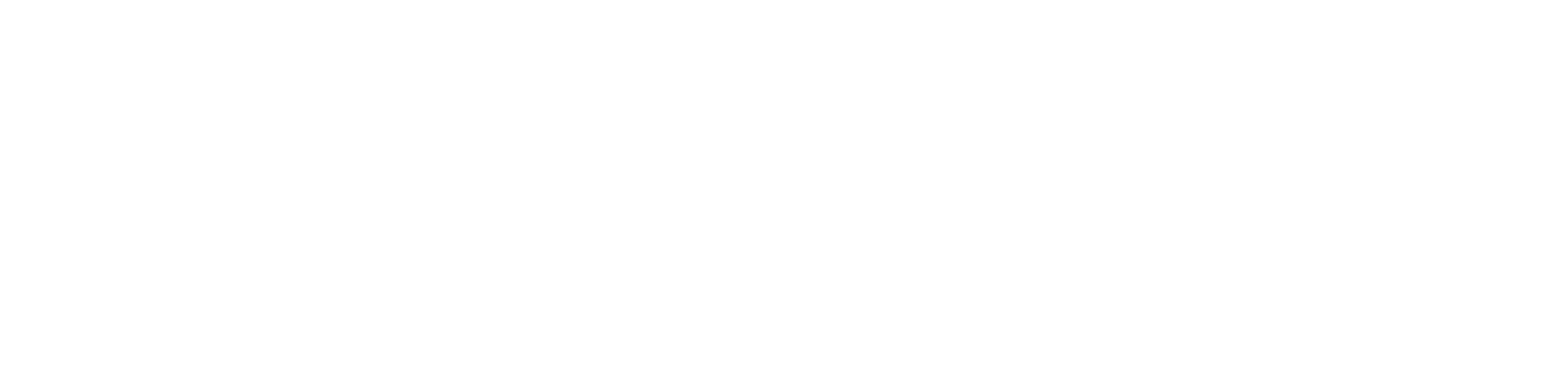¿Qué es Quick Campaigner y para qué sirve?
Quick Campaigner es una de las alternativas más rápidas para realizar envíos a través de emBlue. Es un servicio que te permite ejecutar una acción (envío), depositando solo tres archivos en una carpeta FTP (Protocolo de transferencia de archivos). Para utilizar esta herramienta, deberás contar con:
- Un archivo CSV (archivo delimitado por comas) que contenga el listado de los destinatarios que recibirán el envío
- Un archivo XML, donde podrás configurar los distintos parámetros del envío, tales como el asunto (subject), sender, email reply, etc.
- Un archivo HTML, que formará la pieza para el envío.
Es importante tener en cuenta que estos 3 archivos tengan el mismo nombre, caso contrario el envío no se ejecutará correctamente.
En el caso que quisiéramos añadir campos personalizados nuevos primero los crearemos en la plataforma y luego los incluiremos con el mismo nombre en el CSV.
Ventajas
- Permite automatizar envíos: Por ejemplo, si cuentas con un email de bienvenida para tus nuevos clientes, solamente deberás actualizar el archivo CSV con los contactos que se sumarán a tu base, de esta forma no deberás configurar el envío diariamente, contando con una mayor eficiencia en tareas repetitivas y sistemáticas.
- Es una manera rápida de programar acciones de email en emBlue sin precisar de su Interfaz de Usuario (UI).
- emBlue escanea de manera constante las carpetas FTP para detectar nuevos elementos y ejecutarlos en el menor tiempo posible.
Otros usos y alternativas:
- Puede asociarse un XML a cada envío para solicitar un comportamiento específico a cada acción. Ej: HTML único / NameFrom (Sender) único / Nombre de Acción o Campaña
- Puede utilizarse con el fin único de incorporar contactos a emBlue y actualizar mi base de contactos de manera masiva, sin que se ejecuten envíos.
- Se puede elegir una dirección de email «testigo» donde llegue una copia de todos los envíos ejecutados, e incorporar una dirección de email que reciba notificaciones en caso de fallas.
- Existe un modo «full-auto» donde los nombres de grupos / campañas / acciones son auto-generados
Cómo empezar a utilizar el Quick Campaigner
Para empezar a usar el Quick Campaigner primero debemos tener una cuenta en emBlue. El siguiente paso es ingresar al FTP y luego ir agregando los archivos que serán los que ejecutarán el envío.
- Acceder a través de un servidor FTP a emBlue, para ello deberás contar con un acceso FTP creado (en caso de no contar con uno, podrás contactarte con nuestro equipo de Soporte para realizar dicha solicitud, indicando el ID de tu cuenta al mail soporte@embluemail.com). Los datos requeridos para el acceso son los siguientes:
- Acceso servidor FTP: app-qc.embluemail.com
- Nombre de usuario: ID de tu cuenta emBlue
- Contraseña: Token otorgado por emBlue (soporte@embluemail.com)
- Puerto: 21
Para el siguiente tutorial, utilizaremos la herramienta FileZilla para acceder al servidor FTP, tal como se muestra en la siguiente imagen:
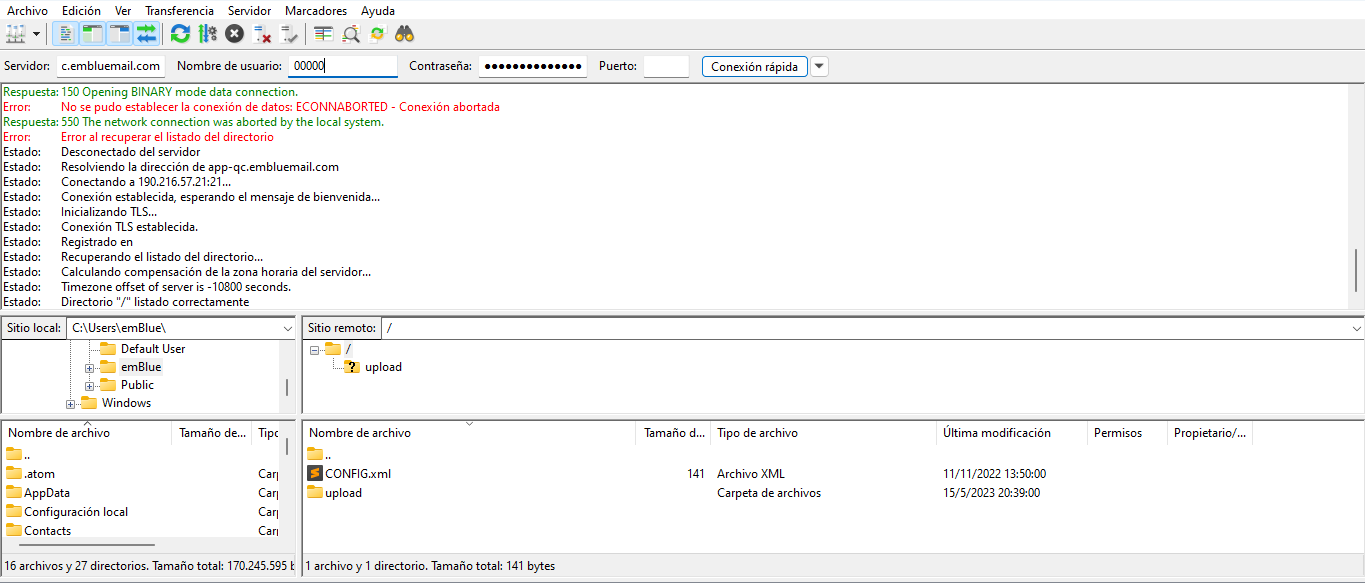
- Una vez que tenemos el acceso a la carpeta, podremos empezar a depositar los archivos para realizar los envíos. En caso de que sean envíos con comunicaciones que se repiten (como un email de bienvenida o welcome email), podremos dejar configurados el archivo XML (donde definimos los parámetros para el envío) y el HTML (que constituirá la pieza para nuestro envío), actualizando sólo el archivo CSV que contendrá a nuestros contactos. El sistema de emBlue realizará un escaneo cada 5 minutos para verificar si existen nuevos archivos CSV y, de ser así, se procesarán automáticamente del siguiente modo:
- Se sube la base de destinatarios (CSV)
- Se crea la acción correspondiente en la plataforma de manera automática
- Se confirma el envío
- Realizado el procesamiento, el integrador borrará el CSV original
- Produce un nuevo CSV con prefijo “OUT”, el cual es un reporte de la subida de los contactos originales.
Formato de Campos Personalizados en Quick Campaigner
Para crear la Base de Contactos (o archivo CSV) requerida para el Quick Campaigner, seguimos los mismos pasos del armado de la Base de Contactos necesaria para subir a la plataforma de emBlue. Habrá una excepción en la nomenclatura de ciertos campos que el Quick Campaigner espera que sean de un formato en particular.
| FORMATOS DE CAMPO REQUERIDOS POR EL QUICK CAMPAIGNER: | |
| Campo | Especificación |
| Debe estar en la primera columna | |
| – País | Escrito con tres letras bajo las normas ISO-3166-1 alpha-3 (Por ejemplo ARG, BRA, COL, etc.) Se puede encontrar la lista de cómo reconoce todos los países en el siguiente link. https://en.wikipedia.org/wiki/ISO_3166-1_alpha-3 |
| – Sexo | Tiene que ser M o F |
| – Fecha | DD/MM/AAAA (Ejemplo: 20/10/2022) |
¿Cómo configuramos un archivo XML para Quick Campaigner?
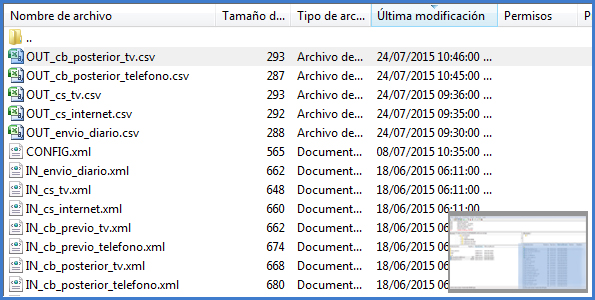
Es importante tener en cuenta que, dentro de la carpeta FTP encontraremos un archivo .xml de nombre “CONFIG”. Este archivo contiene configuraciones por defecto y el sistema lo utilizará para realizar el envío en caso de que no se agregue un archivo xml específico para la operación que queramos realizar.
El XML del archivo de nombre “CONFIG” es igual o tiene la misma cantidad de etiquetas que el XML de un envío. La diferencia entre ellos es que uno tiene prioridad por sobre el otro. Los datos entre el archivo “CONFIG” y el XML de una acción específica se reemplazan. Es decir, si ingresamos un XML de un envío, los datos del mismo reemplazarán a los del archivo “CONFIG”. Pero si en el XML de la acción hay datos inexistentes o vacíos, la herramienta buscará y reemplazará estos datos utilizando los datos contenidos dentro de las etiquetas del archivo “CONFIG”.
A continuación, te compartimos un ejemplo de configuración de un archivo XML para realizar un envío:
<ArchivoXML>
<Email>ejemplo@ejemplo.com</Email>
<Confirm>true</Confirm>
<Detail>true</Detail>
<Return>true</Return>
<SenderId>4398</SenderId>
<Witness>ejemplo@ejemplo.com</Witness>
<DisableMessageOptions></DisableMessageOptions>
</ArchivoXML>
Parámetros que se configuran dentro del XML:
Si ocurre algún error durante la operación se notificará a esta dirección. Si esta etiqueta no está completa no realizará el envío de dicha notificación. Esta etiqueta va SIEMPRE en el archivo CONFIG.xml, de otra manera no se va a enviar la notificación del error.
- Vacía: no realiza en envío (ej. <Email></Email>)
- Inexistente: no realiza el envío (ej. no aparece en el XML)
- No se encuentra en el CONFIG: no realiza el envío.
<ArchivoXML>
....<Email>ejemplo@ejemplo.com</Email>
</ArchivoXML>Confirm/Confirmar
Especifica si se confirma el envío o no.
- Vacía: Confirma el envío (ej. <Confirm></Confirm>)
- OFF: Confirma el envío (ej. <email>OFF</email>)
- Inexistente: Toma el que fue seteado en el archivo «config».
- No se encuentra en el archivo CONFIG: confirma el envío.
- False: El envío se genera dentro de la plataforma, pero no se confirma (ej. <confirm>false</confirm>)
- True: Confirma el envío
<ArchivoXML>
....<Confirm>true</Confirm>
</ArchivoXML>/Return
Esta etiqueta especifica si devuelve o no el archivo OUT que es la respuesta al procesamiento del archivo. Se define con true o false.
- Vacía: devuelve el OUT (ej. <return></return>)
- False: no devuelve el OUT (ej. <return>false</return>)
- OFF: devuelve el OUT (ej. <return>OFF</return>)
- Inexistente: toma el que fue seteado en el config.
<ArchivoXML>
....<Return>true</Return>
</ArchivoXML>Subject/Asunto
Asunto del mensaje. Si no está completo por default tomará el nombre del CSV como asunto del envío.
<ArchivoXML>
....<Subject>Nombre del asunto</Subject>
</ArchivoXML>- Vacía: nombre del CSV (ej. <subject></subject>)
- OFF: nombre del CSV (ej. <subject>OFF</subject>)
- Inexistente: toma el que fue seteado en el archivo config.
- No se encuentra en el CONFIG: nombre del CSV cargado.
Html Message
Puede agregarse la URL de la pieza a utilizar para el archivo, pero si se carga un HTML en la carpeta FTP, la herramienta priorizará dicho archivo, es decir, si se utiliza esta etiqueta con la URL de un HTML hosteado, no deberá cargarse un archivo HTML.
<ArchivoXML>
....<HtmlMessage>true</HtmlMessage>
</ArchivoXML>- Vacía: existe la etiqueta pero está vacía, no se realiza el envío. (ej. <HtmlMessage></HtmlMessage>)
- False: no se realiza el envío (ej. <HtmlMessage>false</HtmlMessage>)
- Inexistente: toma el que fue seteado en archivo config.
- No la encuentra en el CONFIG: no se realiza el envío.
Group/Grupo
Nombre del grupo o cadena que sirve para especificar el nombre del grupo del envío o para crear uno nuevo. Si luego del nombre, existe un signo (+) anexa los contactos, caso contrario los reemplaza. Si luego del nombre existe un signo (#) crea grupos automáticos, es decir, únicos en nombre con la siguiente nomenclatura: NOMBRE_YYYYMMDD. Si la etiqueta está vacía se creará automáticamente un grupo con el nombre del archivo CSV. Si a la etiqueta se le agrega OFF (<Group>OFF</Group>) no se crea el grupo ni se realiza el envío.
<ArchivoXML>
....<Group>Nombre del Grupo</Group>
</ArchivoXML>- Vacía: crea un grupo con el nombre del file (ej. <Group></Group>)
- False: crea un grupo con el nombre false (ej. <Group>false</Group>)
- OFF: no se crea el grupo y tampoco se genera el envío (ej. <Group>OFF</Group>)
- Inexistente: toma el que fue seteado en el config. (no aparece la etiqueta en el xml). Si en el config tampoco está la etiqueta de grupo crea uno nuevo con el nombre del file. Si está el OFF no crea grupo ni genera envío.
- No la encuentra en el archivo CONFIG: crean un nuevo grupo con el nombre del file.
- False: crea un grupo con el nombre «false» (ej. <Group>false</Group>)
Witness/Email testigo
Se agrega el ID de una dirección de correo para que lleguen los envíos de “testigo”. La finalidad es tener un registro de lo enviado para poder corroborar que la acción se ha ejecutado correctamente. Si la etiqueta queda vacía o es inexistente el envío se realiza de la misma manera. Es opcional, no sucede ningún cambio en el caso de que no sea completada.
<ArchivoXML>
....<Witness>0000</Witness>
</ArchivoXML>- Vacía: no envía el mail testigo (ej. <Witness></Witness>)
- OFF: no envía el mail testigo (ej. <Witness>OFF</Witness>)
- Inexistente: toma el que fue seteado en el config. (no aparece la etiqueta en el xml)
- No la encuentra en el CONFIG: no realiza el envío testigo.
Action/Acción (envío)
Cadena que sirve para especificar el nombre de la acción o para crear una nueva . Si existe un signo (#) crea acciones automáticas, es decir, únicos en nombre con la siguiente nomenclatura: NOMBRE_YYYYMMDD. Si a la etiqueta se le agrega un OFF se crea el grupo, se cargan los contactos a emBlue pero no se realiza en envío. Si la etiqueta esta vacía o es inexistente, toma el nombre del archivo CSV.
<ArchivoXML>
....<Action>Envíos de Ejemplo</Action>
</ArchivoXML>- Vacía: realiza el envío con el nombre del file (ej. <action></action>)
- False: crea una acción con el nombre «false» (ej. <action>false</action>)
- OFF: no realiza el envío (ej. <action>OFF</action>)
- Inexistente: toma el que fue seteado en el config. (no aparece la etiqueta en el xml)
- No la encuentra en el CONFIG: realiza el envío con el nombre del file.
Campaing/Campaña
Sirve para especificar la campaña donde se alojará la acción de envío. ID de la campaña o cadena que sirve para especificar el nombre de la campaña o para crear una nuevo si la etiqueta es inexistente o está vacía . Si existe un signo (#) crea campañas únicas en nombre con la siguiente nomenclatura: NOMBRE_YYYYMMDD.
<ArchivoXML>
....<Campaign>Promociones de enero</Campaign>
</ArchivoXML>- ID: Si la campaña ya existe se puede poner el ID de la misma para crear allí la acción o envío. (ej. <Campaign>233</Campaign>)
- String: Crea una campaña nueva con el nombre deseado. Al mismo se puede agregar un # que representa el timestamp del momento de la ejecución. (ej. <Campaign>Promocion Enero #</Campaign> y como resultado quedará “Promocion Enero 14_01_2016”)
- Vacía: crea una campaña a con el nombre “Integrador” (ej. <Campaign></Campaign>)
Save/Guardar
Activando esta función ingresando “true”, el XML queda persistente. Es decir se puede utilizar para otra acciones agregando sólo el CSV. Si la etiqueta está vacía o es inexistente el XML no quedará como persistente, por default quedará en “false”.
<ArchivoXML>
....<Save>true</Save>
</ArchivoXML>Date/Fecha
Se puede programar la fecha de envío en el siguiente formato yyyyMMddhhmmss. Si la etiqueta es inexistente o vacía el la acción se ejecuta de inmediato. Por ejemplo, <Date>20150825100000</Date>.
<ArchivoXML>
....<Date>20160328102300</Date>
</ArchivoXML>Sender ID
Se puede agregar el ID del sender. Si la etiqueta es inexistente o vacía se creará la acción pero no se realizará el envío. Por ejemplo, <SenderId>2016</SenderId>.
<ArchivoXML>
....<SenderId>1234</SenderId>
</ArchivoXML>SplitTest
Se puede realizar el envío con splitTest desde el integrador estableciendo dentro de la etiqueta <splitTest> las opciones en el siguiente orden: Muestra, Id Sender, Asunto del envío y por último el porcentaje de la muestra (entre 5% y 30%). Ejemplos:
<ArchivoXML>
....<SplitTest>B|261|testB|||20</SplitTest>
</ArchivoXML>- A/B: <splitTest>B|261|testB|||20</splitTest>
- A/B/C: <splitTest>B|261|testB|||C|262|testC|||30</splitTest>
Operaciones posibles en el archivo XML
1) Crear contactos dentro de un grupo sin enviar acciones.
<ArchivoXML> ......<Email>embluemail@gmail.com</Email> ......<Confirm>OFF</Confirm> ......<Detail>true</Detail> ......<Return>true</Return> ......<Subject>OFF</Subject> ......<SenderId></SenderId> ......<Group></Group> ......<Action>OFF</Action> ......<Campaign>OFF</Campaign> ......<HtmlMessage>OFF</HtmlMessage> ......<Date>OFF</Date> ......<DisableMessageOptions>OFF</DisableMessageOptions> </ArchivoXML> |
Aclaración: lo único que genera que no se envíe una acción desde la configuración del XML es que la etiqueta «acción» este en OFF. Si las demás etiquetas tienen los datos correspondientes pero el «Action» está en OFF no se hará el envío. Al estar vacía la etiqueta grupo creará un Grupo con el nombre del CSV.
2) Crear contactos fuera de un grupo y sin enviar acciones.
<ArchivoXML> .....<Email>embluemail@gmail.com</Email> .....<Confirm>OFF</Confirm> .....<Detail>true</Detail> .....<Return>true</Return> .....<Subject>OFF</Subject> .....<SenderId></SenderId> .....<Group>OFF</Group> .....<Action>OFF</Action> .....<Campaign>OFF</Campaign> .....<HtmlMessage>OFF</HtmlMessage> .....<Date>OFF</Date> .....<DisableMessageOptions>OFF</DisableMessageOptions> </ArchivoXML> |
.
3) Crear contactos en un nuevo grupo «IntegradoremBlue» y sin enviar acciones.
<ArchivoXML> .....<Email>embluemail@gmail.com</Email> .....<Confirm>OFF</Confirm> .....<Detail>true</Detail> .....<Subject>OFF</Subject> .....<Return>true</Return> .....<SenderId></SenderId> .....<Group>IntegradoremBlue</Group> .....<Action>OFF</Action> .....<Campaign>OFF</Campaign> .....<HtmlMessage>OFF</HtmlMessage> .....<Date>OFF</Date> .....<DisableMessageOptions>OFF</DisableMessageOptions> </ArchivoXML> |
.
4) Crear contactos en un grupo preexistente llamado y sin enviar acciones. Se especifica anexar el grupo
<ArchivoXML> .....<Email>embluemail@gmail.com</Email> .....<Confirm>OFF</Confirm> .....<Detail>true</Detail> .....<Subject>OFF</Subject> .....<Return>true</Return> .....<SenderId></SenderId> .....<Group>3307+</Group> .....<Action>OFF</Action> .....<Campaign>OFF</Campaign> .....<HtmlMessage>OFF</HtmlMessage> .....<Date>OFF</Date> .....<DisableMessageOptions>OFF</DisableMessageOptions> </ArchivoXML> |
Aclaración: el signo más (+) permite que los contactos se sumen al grupo y no reemplacen a los ya existentes.
5) Crear una acción dentro de una campaña preexistente , agregarle un subject específicos pero no enviarla. El grupo tiene que crearse automáticamente.
<ArchivoXML> ....<Email>embluemail@gmail.com</Email> ....<Confirm>false</Confirm> ....<Detail>true</Detail> ....<Subject>CasoDeUso06</Subject> ....<Return>true</Return> ....<SenderId></SenderId> ....<Group>CasoDeUso06#</Group> ....<Action>CasoDeUso06</Action> ....<Campaign>1127</Campaign> ....<HtmlMessage> http://192.168.0.237:7082/IntegradorHTML/2pV4R13G-rqG0l-WR9IY-rSRtNkI6LD_TEST001.html</HtmlMessage> ....<Date>OFF</Date> ....<DisableMessageOptions>OFF</DisableMessageOptions> </ArchivoXML> |
.
6) Crear una campaña con nombre de acción, campaña y asunto.
<ArchivoXML> ....<Email>embluemail@gmail.com</Email> .....<Confirm>OFF</Confirm> .....<Detail>true</Detail> .....<Subject>CasoDeUso07</Subject> .....<Return>true</Return> .....<SenderId>3</SenderId> .....<Group>CasoDeUso07</Group> .....<Action>CasoDeUso07</Action> .....<Campaign>CasoDeUso07</Campaign> .....<HtmlMessage>http://192.168.0.237:7082/IntegradorHTML/2pV4R13G-rqG0l-WR9IY-rSRtNkI6LD_TEST001.html</HtmlMessage> .....<Date>20200804164500</Date> .....<DisableMessageOptions>OFF</DisableMessageOptions> </ArchivoXML> |
.
7) Crear un envió y definir nombre de acción y subject. El envió es generado en la campaña por defecto llamada INTEGRADOR. Quiero extraer un HTML desde una URL externa, desactivar todas las opciones del HTML y cambiar los remitentes. Fecha de envió específica para el 5 de Mayo del 2015 a las 17 hs.
<ArchivoXML> ......<Email>embluemail@gmail.com</Email> ......<Confirm>OFF</Confirm> .....<Detail>true</Detail> .....<Subject>CasoDeUso08</Subject> .....<Return>true</Return> .....<SenderId>45</SenderId> .....<Group></Group> .....<Action>CasoDeUso08</Action> .....<Campaign>OFF</Campaign> .....<HtmlMessage>http://192.168.0.237:7082/IntegradorHTML/2pV4R13G-rqG0l-WR9IY-rSRtNkI6LD_TEST001.html</HtmlMessage> .....<Date>20200804164500</Date> .....<DisableMessageOptions>SocialFooter,SocialHeader,OnlineHeader,OnlineFooter,LegalesHeader,LegalesFooter,SuscribirHeader,SuscribirFooter</DisableMessageOptions> </ArchivoXML> |
.
9) Ejemplo de envío completo. (Con archivo HTML)
(#) Define la fecha del envío como nombre de la acción.
<ArchivoXML> .....<Email>embluemail@embluemail.com</Email> .....<Confirm>OFF</Confirm> .....<Detail>true</Detail> .....<Subject>Prueba Integrador</Subject> .....<Return>true</Return> .....<SenderId>OFF</SenderId> .....<Group>3322+</Group> .....<Action>CasoDeUso09#</Action> .....<Campaign>CasoDeUso09#</Campaign> .....<Date>20200804164500</Date> .....<DisableMessageOptions>SocialHeader,OnlineHeader</DisableMessageOptions> </ArchivoXML> |
10) Hacer un envío con una acción Trigger. Para este tipo de acción, el asunto, el mensaje, la campaña y el Sender ID los configuramos desde la plataforma. Los Triggers siempre se crean desde la UI (Interfaz de usuario). Hay que tener en cuenta que el TRIGGER tiene un límite de 5000 destinatarios, por lo que el CSV con los contactos no puede superar esa cantidad.
<ArchivoXML> <Email>embluemail@gmail.com</Email> <Detail>true</Detail> <Return>true</Return> <Group></Group> <Witness>180073;180074;180075</Witness> <Action>4903</Action> <Save>true</Save> </ArchivoXML> |
11) Quiero hacer un envío a un grupo que ya está creado, no hace falta que agregue nuevos destinatarios. Para eso, vamos a depositar un CSV en la carpeta FTP ya que si no está este archivo no se ejecutará
<ArchivoXML> .....<Email>embluemail@embluemail.com</Email> .....<Confirm>false</Confirm> .....<Detail>true</Detail> .....<Subject>Prueba Integrador</Subject> .....<Return>true</Return> .....<SenderId></SenderId> .....<Group>3322+</Group> .....<Action>CasoDeUso09</Action> .....<Campaign>CasoDeUso09</Campaign> .....<Date>20200804164500</Date> .....<DisableMessageOptions>SocialHeader,OnlineHeader</DisableMessageOptions> </ArchivoXML> |
En caso de que tengas dudas acerca de cómo implementar o utilizar Quick Campaigner en tu cuenta, no dudes en contactarte con nuestro equipo de Soporte para que podamos resolver tus consultas. soporte@embluemail.com