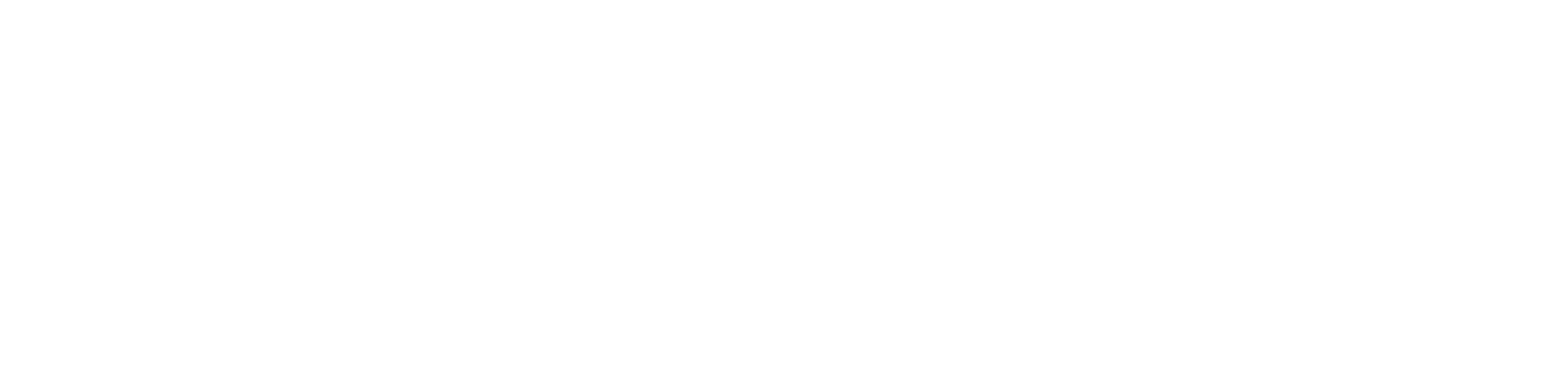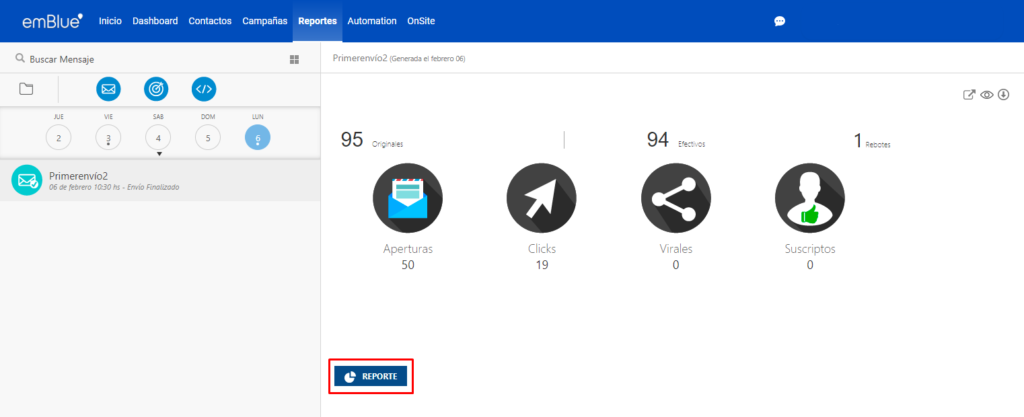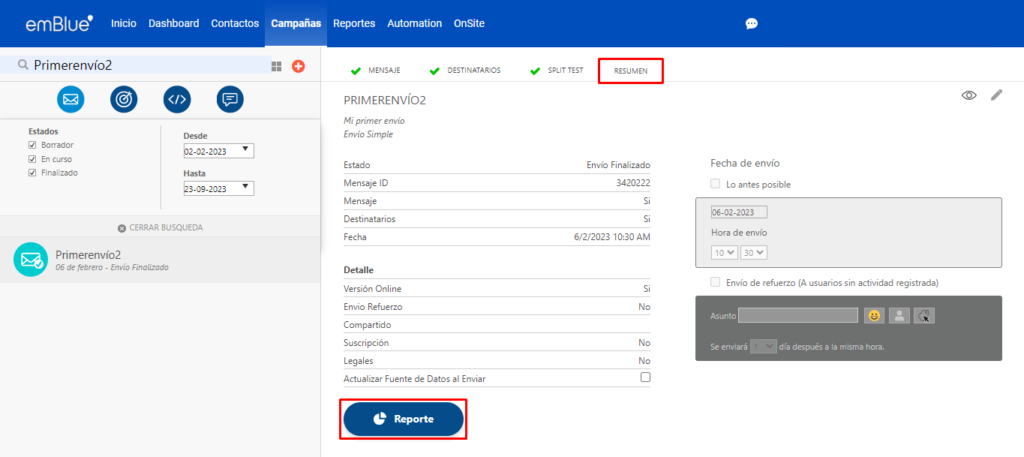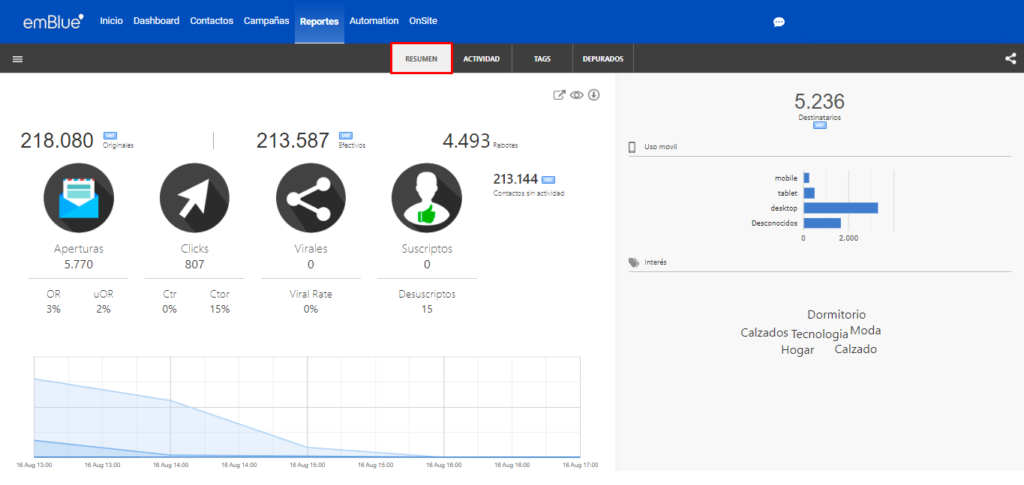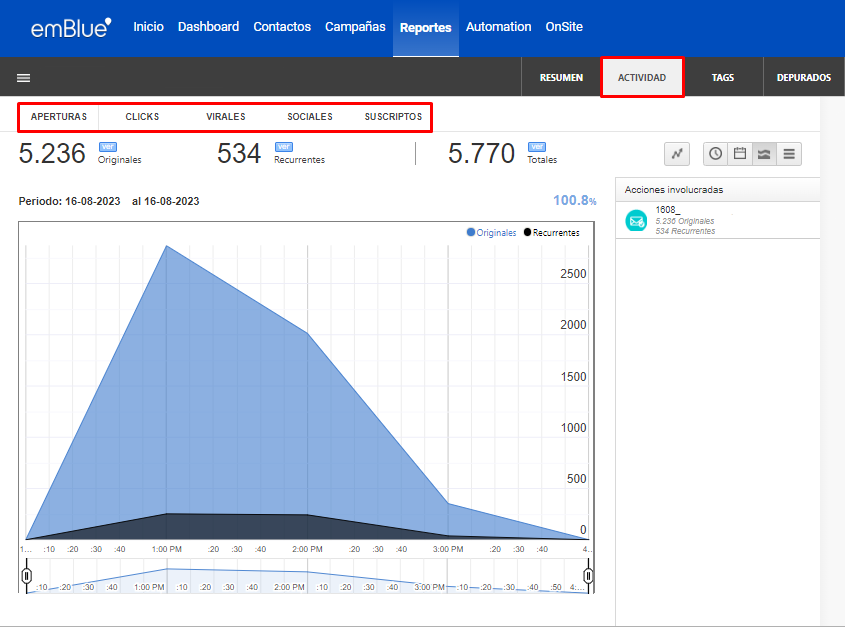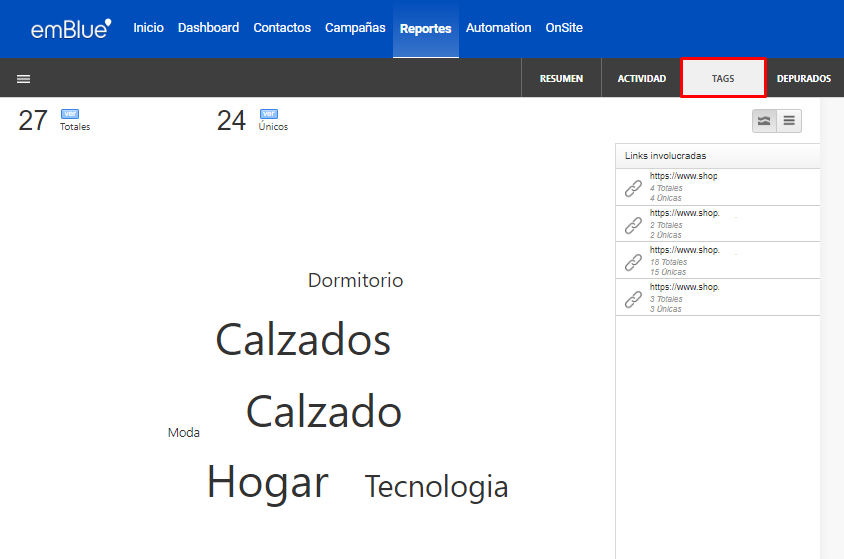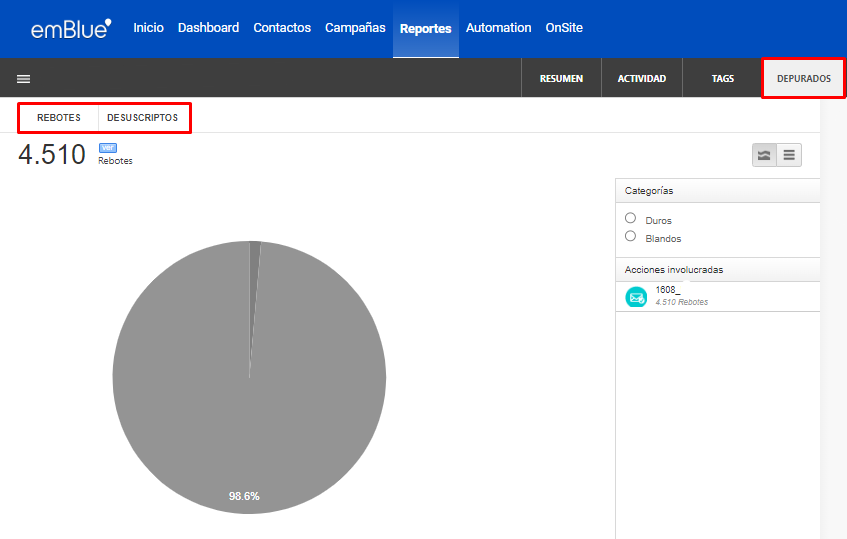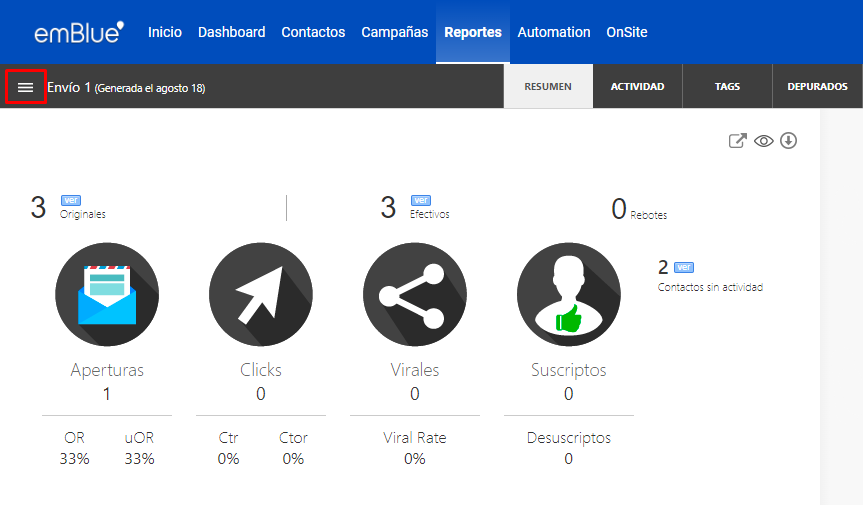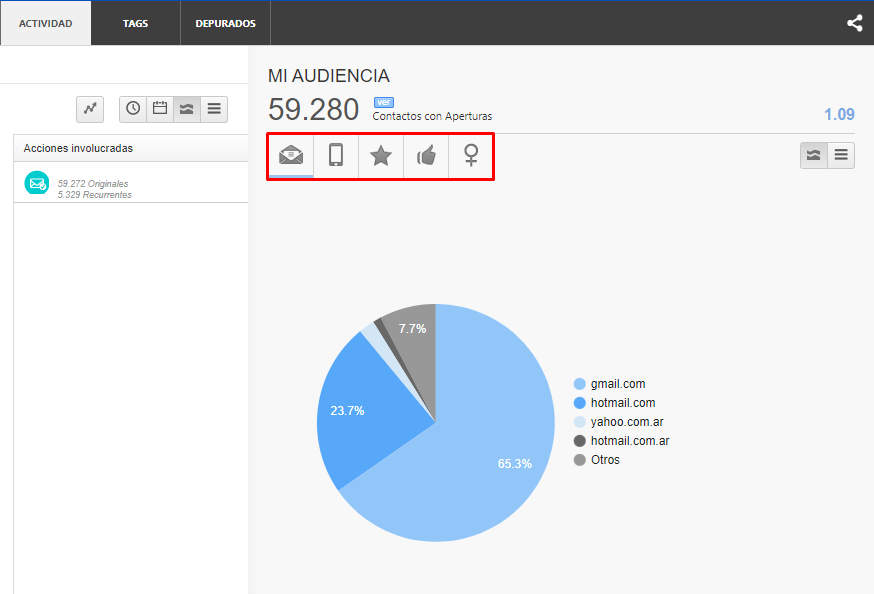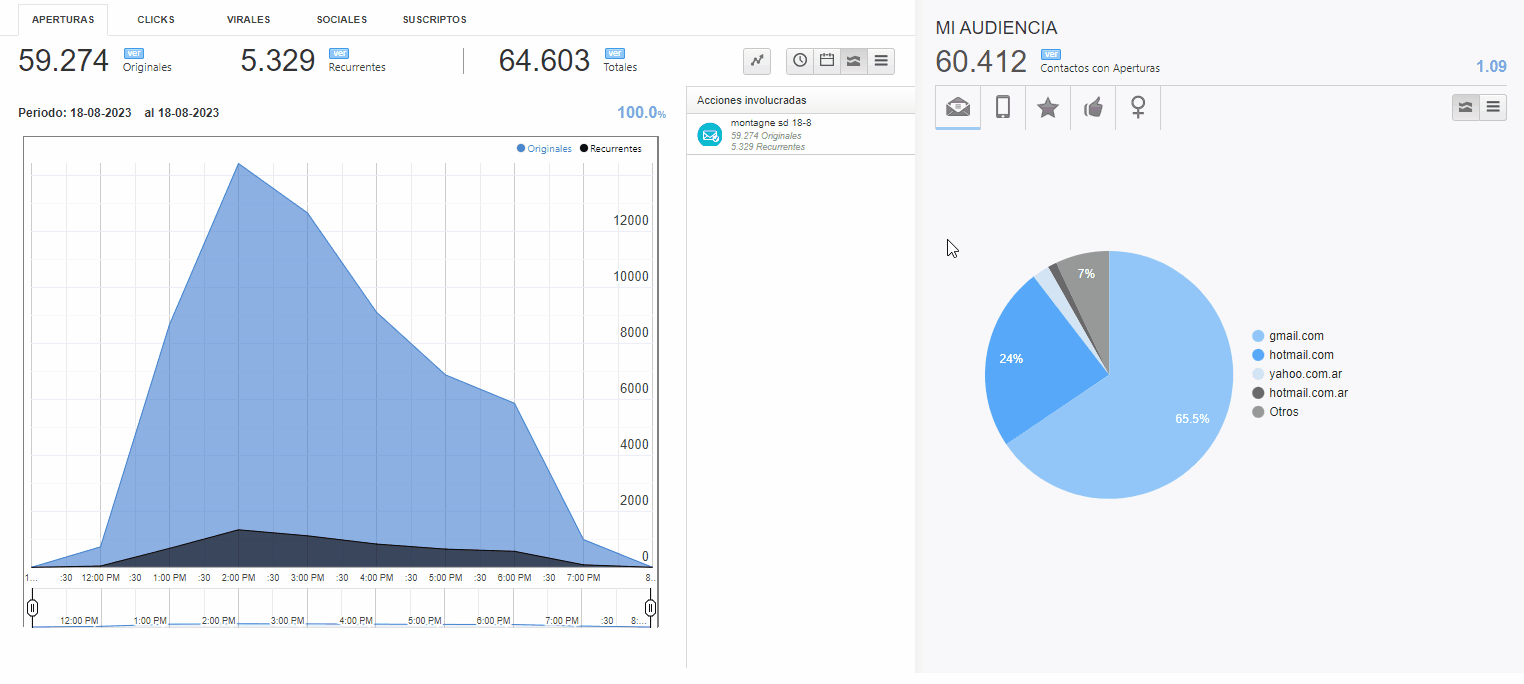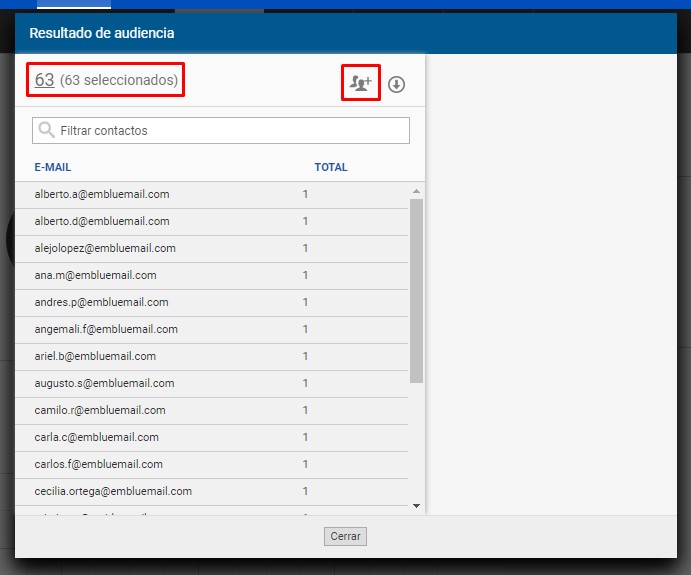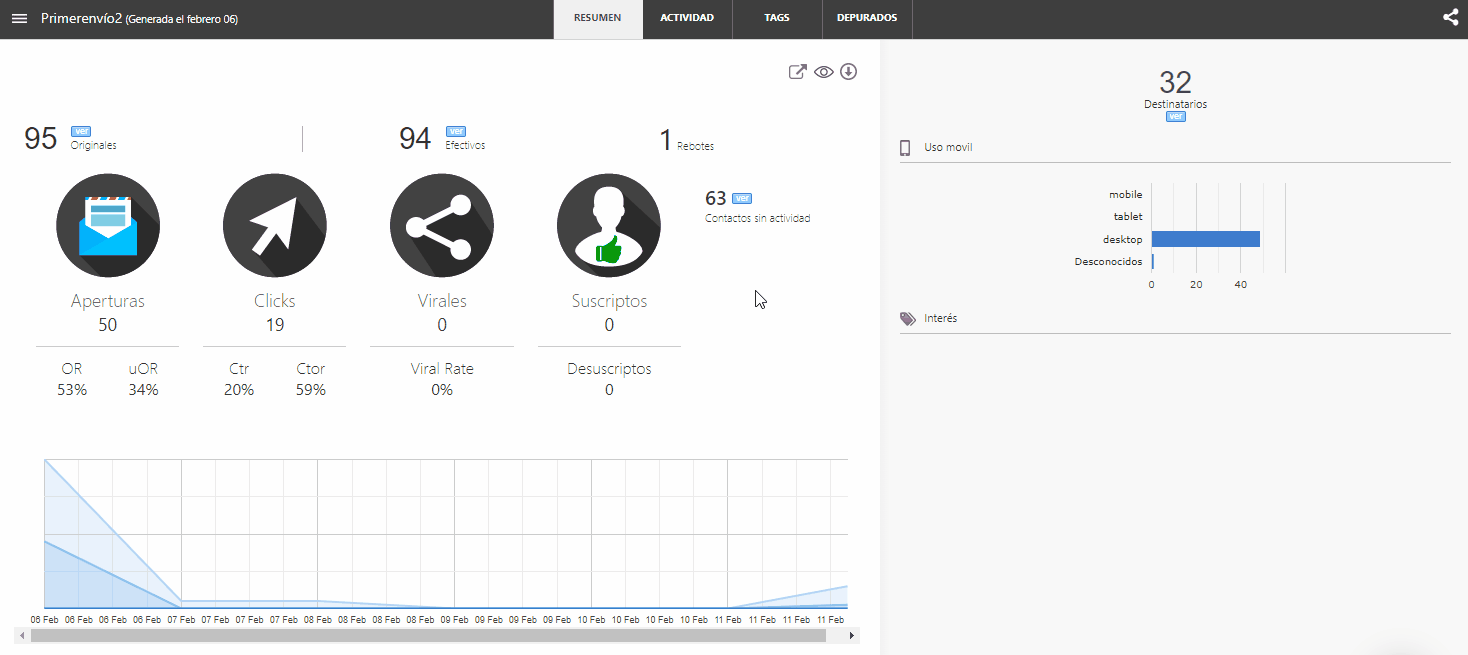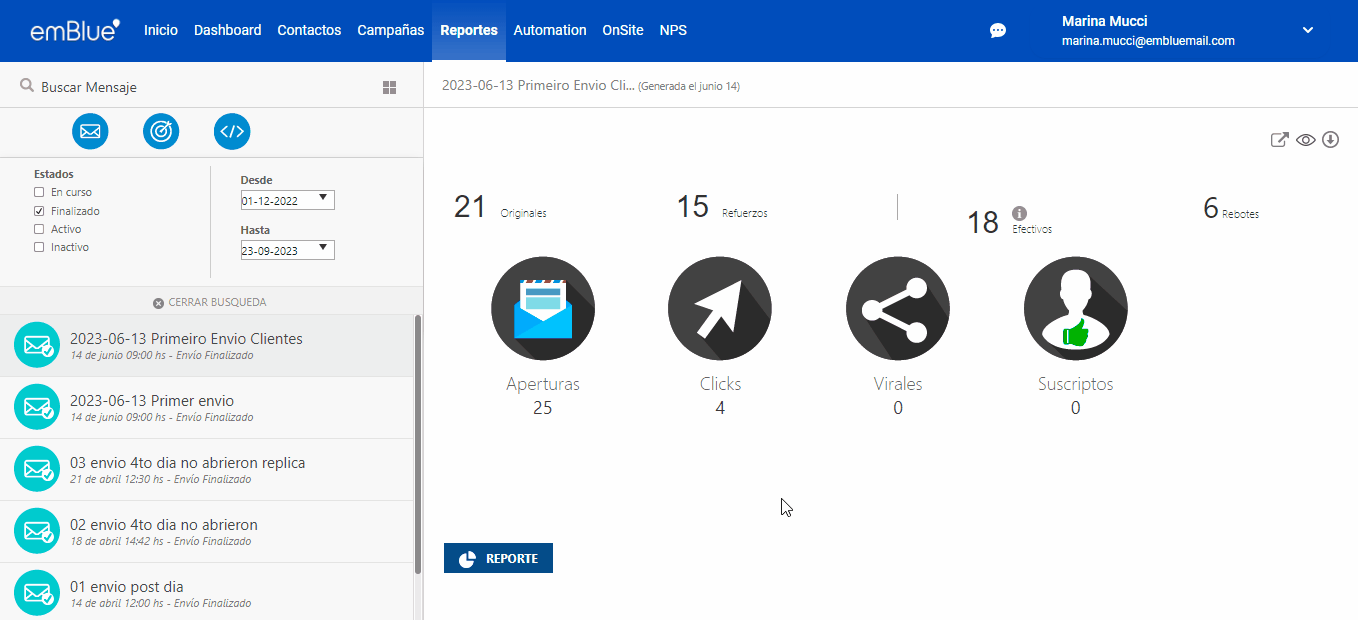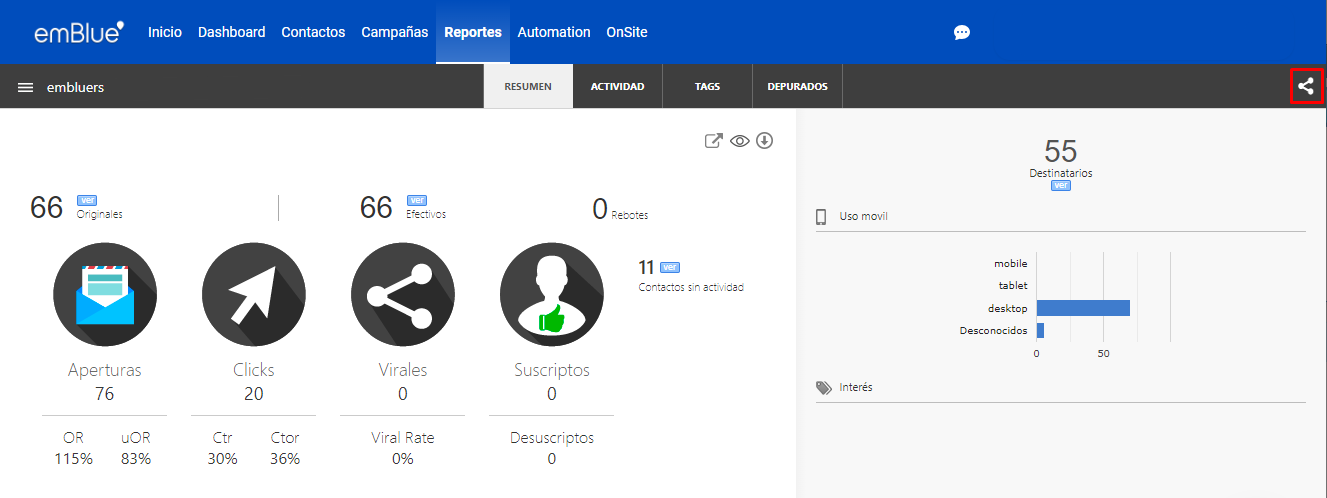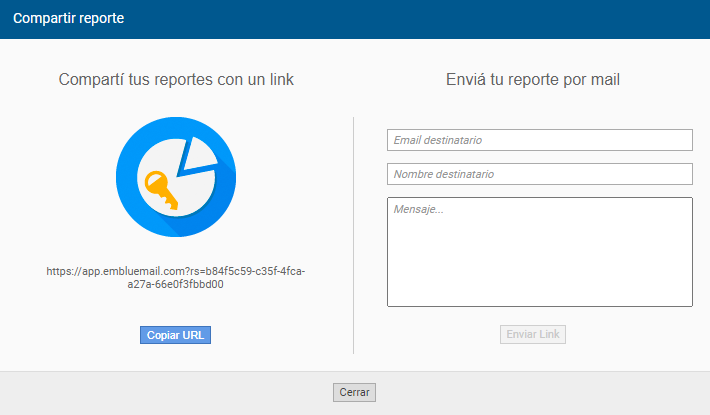Conocer el resumen de tu actividad en emBlue te servirá para informarte acerca de tus resultados y tomar decisiones más acertadas para optimizar tus estrategias. Para esto, nuestra app pone a disposición el módulo de Reportes, en donde podrás obtener métricas e interpretar los resultados de tus campañas y acciones.
Vista general
Al ingresar al módulo de Reportes que figura en el menú superior de la app, podrás buscar una campaña o acción que quieras revisar. Podrás colocar el nombre en la barra de búsqueda o filtrar por fecha.
Cuando hayas seleccionado la acción, se mostrará el resumen de actividad con las métricas generales y datos de la audiencia. Para acceder al reporte completo de la acción, debes hacer clic sobre el botón “Reporte” ubicado en la parte inferior.
También podrás llegar a los reportes desde el módulo de Campañas. Ingresando a la acción que quieras revisar, en la pestaña de Resumen, verás un botón de “Reporte”.
Dentro del reporte, encontrarás las solapas Resumen, Actividad, Tags y Depurados. En cada una verás información sobre cómo impactó tu comunicación en los destinatarios:
Solapa “Resumen”
Sintetiza los resultados generales de las acciones y/o campañas. Te explicamos a qué refiere cada dato:
- Originales: los envíos a todos los contactos destinatarios de la comunicación que se está revisando.
- Efectivos: todos los contactos en los que no rebotó la comunicación.
- Rebotes: todos los contactos en los que sí rebotó la comunicación.
- Aperturas: cantidad total de emails abiertos.
- Open Rate (OR): porcentaje que se obtiene del cálculo “Aperturas Totales” sobre “Envíos Efectivos”.
- Unique Open Rate (uOR): porcentaje que se obtiene del cálculo “Aperturas Originales” sobre “Envíos Efectivos”.
- Clicks: cantidad total de clicks realizados en la comunicación.
- Click Through Rate (CTR): porcentaje que se obtiene del cálculo “Clicks Totales” sobre “Envíos Efectivos”.
- Click To Open Rate (CTOR): porcentaje que se obtiene del cálculo “Clicks Totales” sobre “Aperturas Originales”.
- Virales: cantidad total de veces que la comunicación se compartió en redes sociales o mediante la opción “compartir con amigos”.
- Viral Rate (VR): porcentaje que se obtiene del cálculo “Virales” sobre “Envíos Efectivos”.
- Suscriptos: total de contactos que hicieron click en el botón de “Suscripción” presente en la comunicación enviada.
- Desuscriptos: total de contactos que han clickeado en el botón “Quiero desuscribirme”.
- Contactos sin actividad: total de contactos que no presentaron actividad alguna con respecto a la comunicación enviada. Desde este indicador, podrás hacer un envío de refuerzo a esos contactos, o simplemente agruparlos.
En la parte derecha de la pantalla verás un indicador que dice “Destinatarios”, el cual se refiere a la cantidad de contactos que abrieron tu comunicación por lo menos una vez. Este número coincide con el de “Aperturas Originales”, que verás al abrir la solapa “Actividad”.
Aquí también podrás ver el “Uso móvil”, en donde se indica desde qué dispositivos abrieron tus envíos los destinatarios a los que les enviaste la comunicación, y una nube de los “Intereses” o tags (en caso de que hubiera).
Solapa “Actividad”
Aquí podrás analizar la performance de las acciones previamente seleccionadas. Se encuentra a su vez subdividida en las secciones:
- Aperturas: total de mails leídos.
- Clicks: total de clicks realizados.
- Virales: total de acciones de “compartir con amigos».
- Sociales: las redes sociales en las que se compartió el contenido.
- Suscriptos: total de contactos que han manifestado su voluntad de recibir nuestras comunicaciones por mail.
Solapa “Tags”
Aquí encontrarás los términos o etiquetas que representan las preferencias de tu audiencia al interactuar con las comunicaciones enviadas. Cada etiqueta puede estar vinculada a uno o más links (URLs) y refiere a un interés compartido por un grupo de destinatarios.
Solapa “Depurados”
Aquí se encuentran los datos de los contactos a los que no le llegó la comunicación o que, luego del envío, decidieron desuscribirse. Se subdivide a su vez en dos pestañas:
- Rebotes: totales y detalles de rebotes duros y blandos.
- Desuscriptos: totales y detalles de aquellos contactos que se dieron de baja.
Para ver un reporte de una acción diferente, debes dirigirte a la esquina superior izquierda en el ícono de las tres líneas horizontales y luego “Volver a Reportes”. De esta manera volverás a la vista inicial para buscar otra acción.
Mi audiencia
En el módulo de Reportes, independientemente de la sección en la que te encuentres, verás siempre del lado derecho el apartado “Mi Audiencia”, donde visualizarás el perfil de los contactos según la actividad que estés analizando en el sector izquierdo de la pantalla.
Los criterios de segmentación de los contactos son por:
- Dominios: google.com, hotmail.com, yahoo.com, etc.
- Dispositivo: desktop, mobile, tablet, etc.
- Valoración de los contactos
- Red social: LinkedIn, Facebook, Twitter o desconocidos.
- Sexo: masculino, femenino o desconocido.
Podrás ir seleccionando estos diferentes criterios en el gráfico de segmentación para obtener datos específicos de una audiencia en particular. Luego de segmentar y definir los criterios, podrás hacer clic en el botón “Ver” que aparece en el pie de la página para obtener el listado de destinatarios que cumplen con dichos criterios.
A partir de ellos, podrás generar Grupos de Usuarios con el objetivo de confeccionar nuevas acciones de comunicación específicas (re marketing). Te mostramos a continuación cómo hacerlo.
Crear Grupos de usuarios y generar envíos rápidos
En los Reportes existen indicadores, con los que tenemos la posibilidad de crear Grupos de usuarios. Todos estos indicadores tienen el botón de “Ver” para visualizar los contactos involucrados.
Entonces, si por ejemplo necesitas crear un nuevo Grupo que contenga todos los contactos que no tuvieron actividad con una comunicación enviada, entrarás a ese listado, seleccionarás todos los contactos haciendo clic en el número total de la audiencia y luego clic en el ícono con forma de persona.
En la ventana emergente, podrás elegir si importar los contactos a un nuevo Grupo o a uno ya existente. En esa ventana también podrás indicar si deseas crear un envío rápido con ese Grupo de usuarios.
¿Cómo ver un reporte de múltiples campañas o acciones?
Es posible obtener un reporte que considere los datos obtenidos de un conjunto de campañas o acciones como si fuese una sola.
Para ello, debes hacer una selección múltiple: manteniendo apretada la tecla “Control”, debes ir seleccionando las acciones que quieres elegir. También puedes utilizar la tecla “Shift” para realizar una selección continua.
Una vez realizada la selección correspondiente, podrás hacer clic en Reporte.
¿Cómo compartir un reporte por email o URL?
Podrás enviar un reporte por email o compartirlo vía URL ingresando a la pestaña de Resumen y haciendo clic en el ícono de “compartir” que se encuentra en el margen superior derecho.
Se abrirá la ventana emergente “Compartir reporte”, en la que verás dos opciones:
- copiar la URL del reporte
- enviar el reporte por email a un destinatario
Para compartirlo a través de un link, debes hacer clic en la opción “Copiar URL” para luego pegarlo en un correo, chat o el canal que desees. La persona a la que le enviemos la URL podrá ver el Reporte.
Para enviarlo por correo, debes completar los campos “Email destinatario” y “Nombre destinatario” con los datos de la persona que deseas que lo reciba. En “Mensaje” podrás agregar un texto, por ejemplo explicando qué es lo que se está enviando o lo que deseas que revise.
Los Reportes compartidos muestran sólo las métricas de la campaña o acción. Quienes no sean administradores de la cuenta podrán ver los Reportes, pero no tendrán acceso a la base de datos ni a ningún contacto dentro de esta.
Si te han quedado dudas en alguno de los pasos o no pudiste completarlos, puedes escribir a soporte@embluemail.com y te ayudaremos.