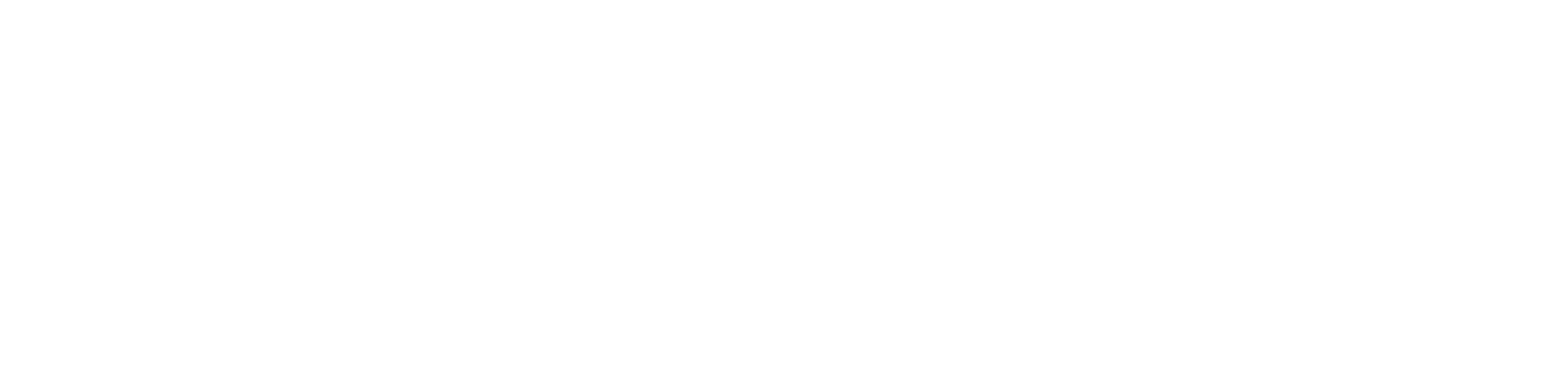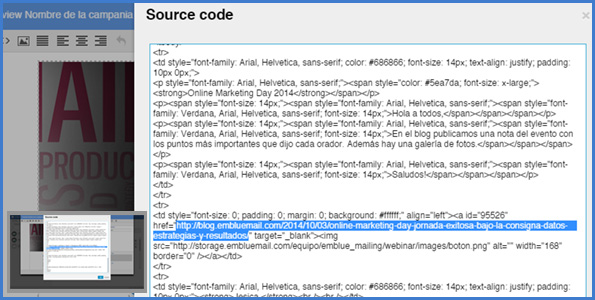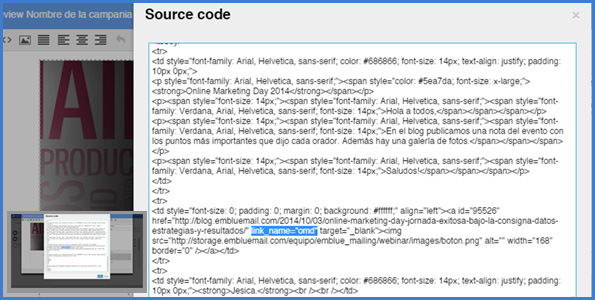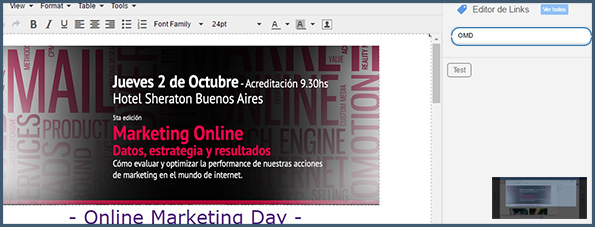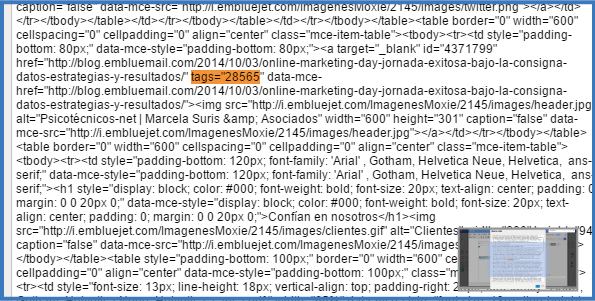emBlue permite rotular las piezas del mail y taggearlas desde el código HTML, es decir, asignar un nombre, un TAG y un ID a una URL o imagen en un primer momento desde el código HTML de la pieza.
Con esto logramos agilizar las tareas de taggeo y nombramiento de link, para una mejor identificación de nuestras URL y la asociación de TAGs de una manera simplificada y automática. También, conocer en detalle las preferencias de nuestros contactos al tener la opción de asociar items a los link de nuestra pieza HTML.
Para hacer uso de estas herramientas debemos hacer lo siguiente:
Auto Naming
1- Ingresar en el código HTML del editor (ícono <>) y ubicar la URL que queremos nombrar. En este caso es: http://blog.embluemail.com/2014/10/03/online-marketing-day-jornada-exitosa-bajo-la-consigna-datos-estrategias-y-resultados/
2- Como nombre de identificación de la URL, elegimos “omd” (por Online Marketing Day). Para rotularla, escribimos al lado de la misma link_name=“omd”.
Una vez que ponemos aceptar, veremos en el costado derecho el término “omd” como referencia para identificar mejor la URL.
Auto Tagging
Para asociar TAGs a una imagen, nos situamos en el mismo lugar del código mencionado para realizar Auto Naming, es decir, al lado de la URL de la imagen, pero en este caso vamos a agregar el texto «tags=» junto con el ID del TAG.
Por ejemplo tags=28565 para el caso del TAG «EventoExpo», de esta manera la plataforma asociará el TAG automáticamente a la imagen. Para esto, debemos tener en cuenta que el TAG debe estar creado previamente y fijarnos en el ID en la lista de TAGs.
4- Una vez que seleccionamos aceptar, veremos resaltado el TAG “eventoexpo” en el costado derecho del editor HTML.
Asociar Items
En el código de nuestra pieza HTML también podemos asociar items a las URL. Esto mediante un ID único, dado por cada usuario, que identifica al item a asociar . Esto nos permitirá conocer y detectar aún más las preferencias de nuestros contactos al hacer clic en una URL de nuestro mail, ya que cada vez que se realice esta acción asociaremos dichos items al contacto.
Para esto, nos dirigimos nuevamente al código de nuestra pieza y al lado de la URL a la que queremos asociarle items, escribimos «item=» y el ID del item, por ejemplo: «item=123455». La plataforma lo detectará automáticamente y lo podremos ver asociado en el panel derecho de nuestro editor HTML:
También puede interesarte
Campañas > TAGS > Introducción
Notas de otras secciones
Reportes > TAGS > Evaluación de resultados de los TAGS
Contactos> Grupos > Relación entre Grupos de Interés y TAGS