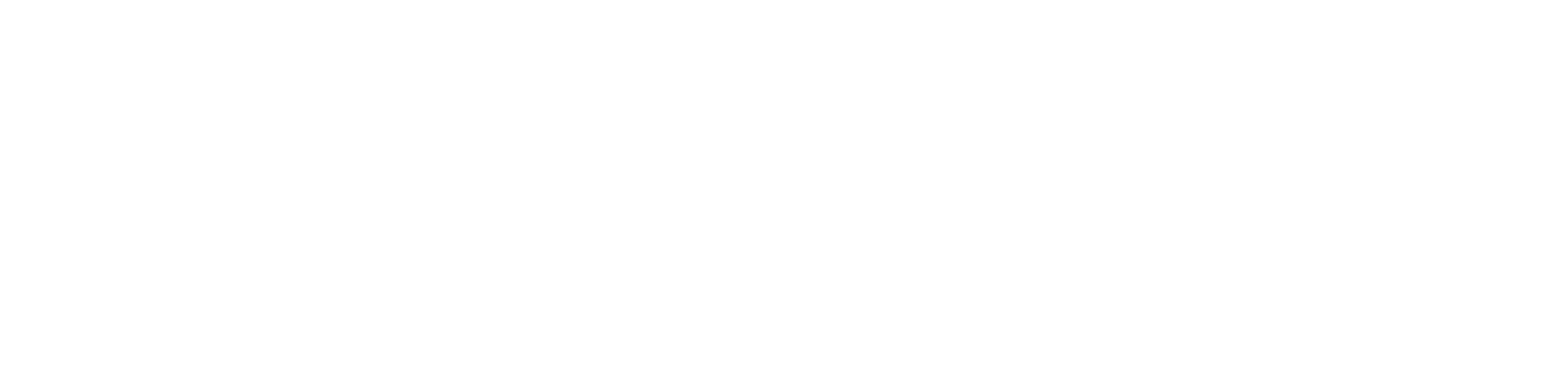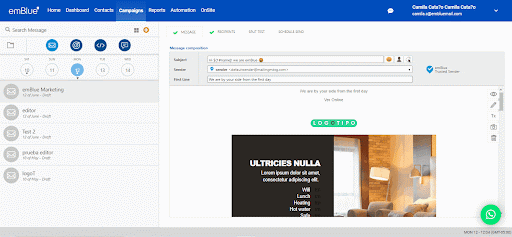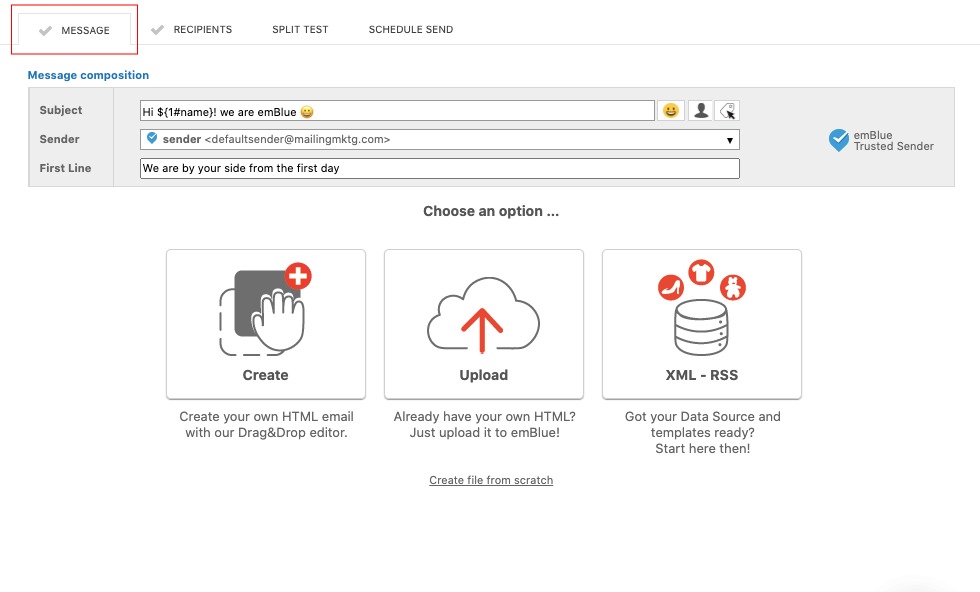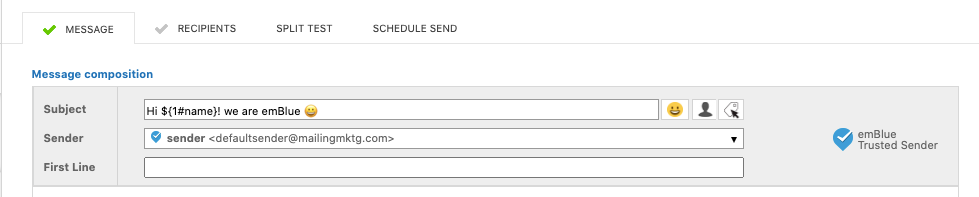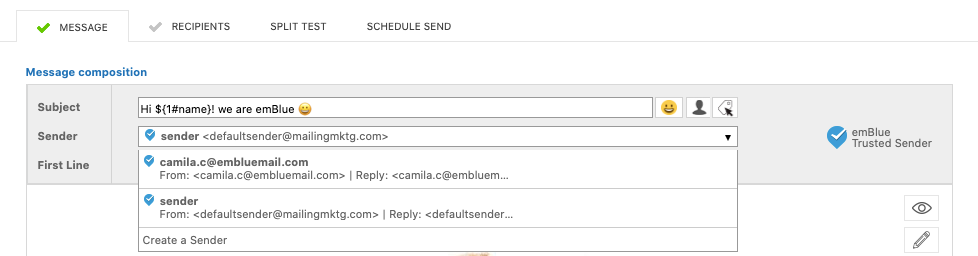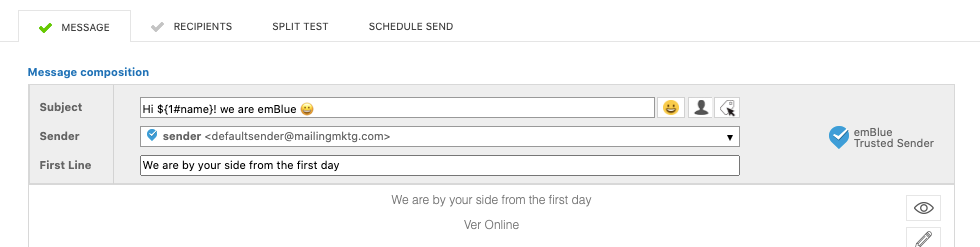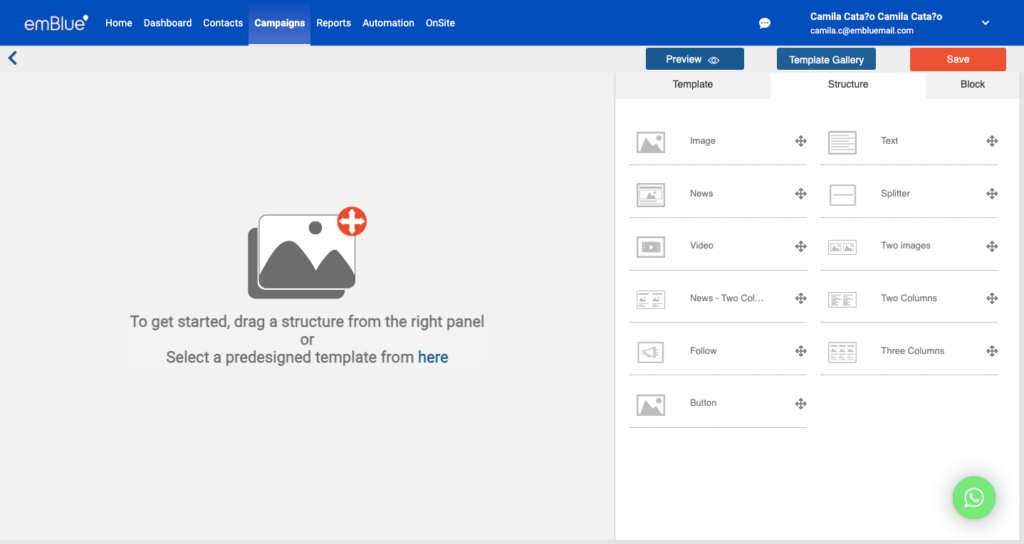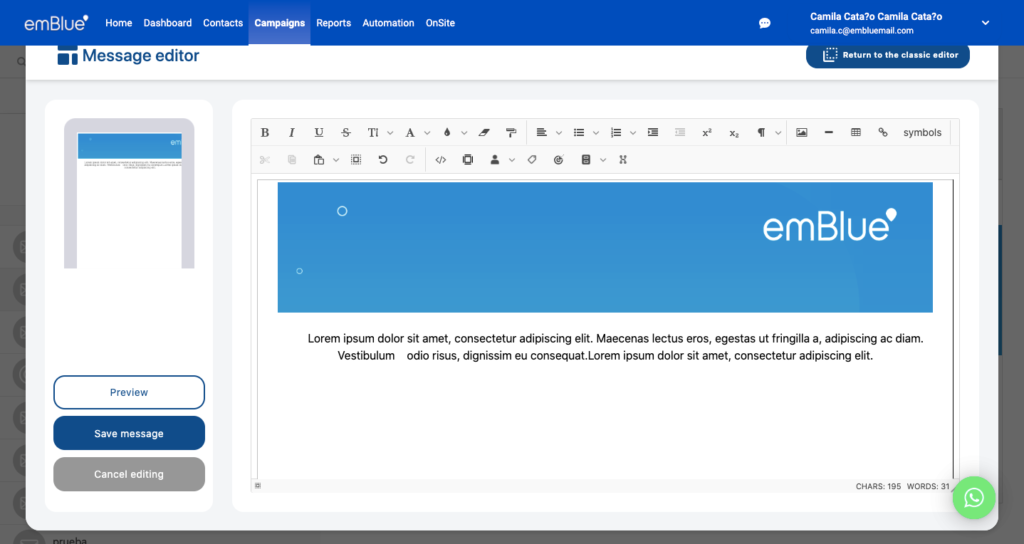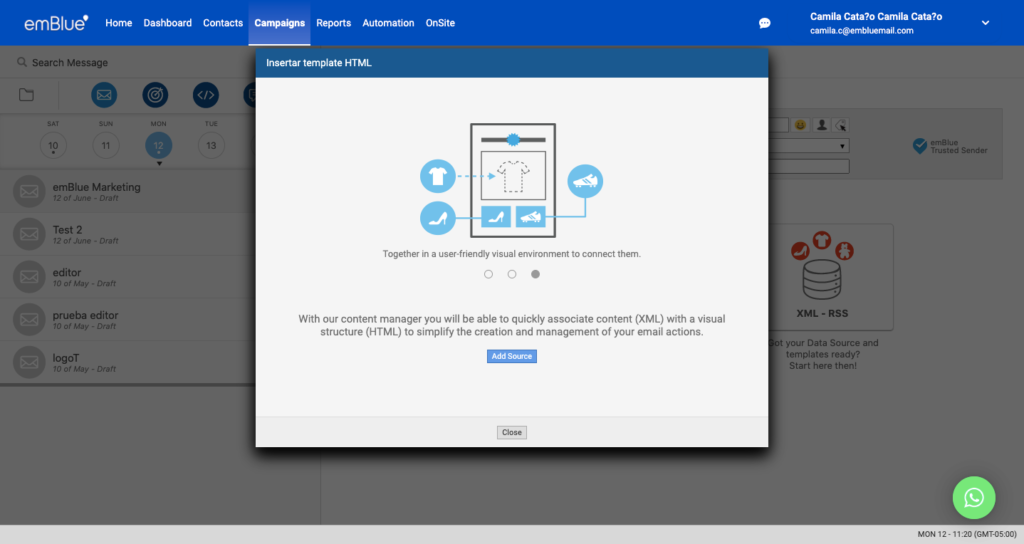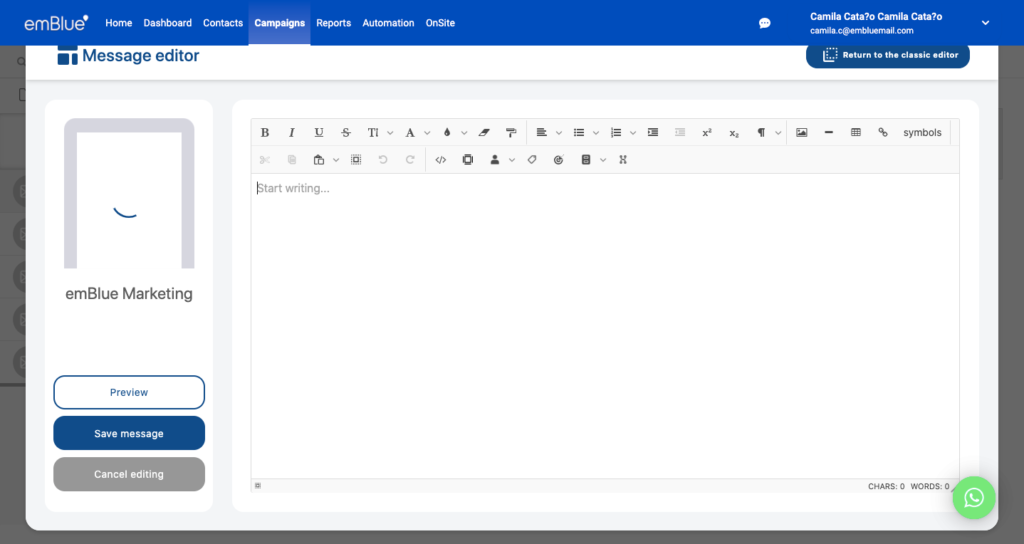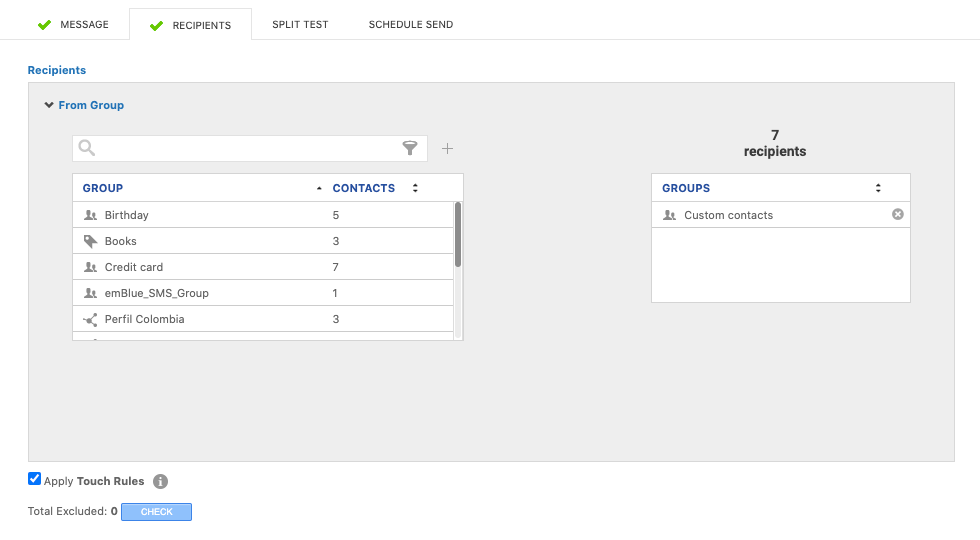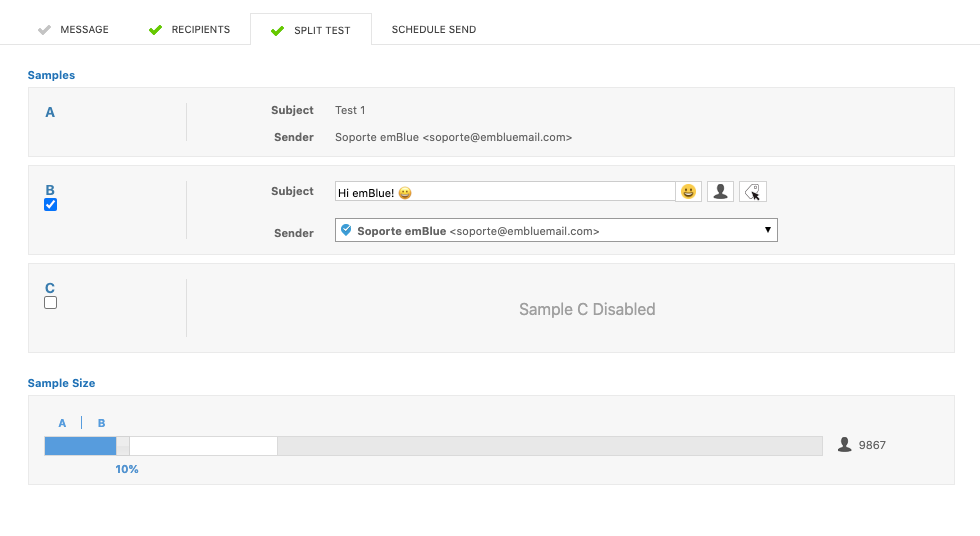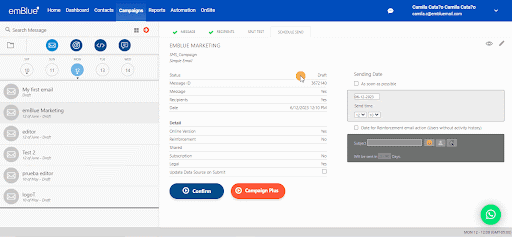¿Quieres empezar a conversar con tus clientes? ¡Genial! Vamos a ver paso a paso cómo puedes lograrlo 😉
El envío simple es el paso más sencillo para comunicarte con tus clientes. Es un mensaje en el que podrás enviar información relevante a las casillas de correo del grupo de destinatarios que elijas.
En este envío podrás personalizar tu mensaje para que la información llegue de la forma que deseas a tus contactos. Podrás configurar el correo desde el cual sale el mensaje (Sender), cargar o diseñar directamente desde la plataforma la pieza y elegir el momento en el que prefieres que se envíe, ya sea inmediatamente o programando un momento específico.
¿ Qué son las Campañas y Acciones? ¿Cómo se crean?
Al ingresar a tu cuenta, encontrarás en la parte superior, pestañas con las funciones principales de la app, para crear un envío simple, debes hacer clic en Campañas.
Las Campañas son carpetas donde crearás y agruparás diferentes Acciones. Llamamos Acción a un envío masivo de email.
El primer paso para crear una Acción es hacer clic en el signo «+» para abrir una nueva ventana llamada “Crear Acción”, podrás elegir entre una Campaña existente o crear una nueva, elegir el nombre de la Acción (esta debe contener al menos 5 caracteres) y seleccionar el tipo de envío que vas a realizar, en este caso sería Envío Simple y luego presionar el botón Crear.
Verás en la esquina inferior derecha una notificación confirmando, “Acción creada correctamente”
Importante: Debes tener en cuenta que tanto el nombre de la Campaña como el de la Acción no tengan caracteres especiales o tildes, porque en caso de utilizar herramientas como Google Analytics, es posible que estos caracteres generen dificultades en el tracking de los datos.
Luego de haber dado clic en “Crear” aparecerá la Acción a tu izquierda como “Borrador” en color gris y ahora podrás empezar a editarla. Verás la nueva Acción con 4 pestañas en las que deberás configurar el envío según tus preferencias.
Las pestañas que se encuentran en la parte superior de la acción creada, son los elementos que debes configurar para completar el armado del envío. A continuación veremos cada una de ellas en detalle.
¿Cómo completo las secciones?
Mensaje
En la pestaña Mensaje deberás configurar la información que va a contener el envío y todo lo que verá el destinatario al recibirla en su bandeja de entrada. En esta sección ingresarás el asunto que tendrá tu comunicación, el Sender desde cuál quieres enviarla y elegir cómo vas a armar la pieza gráfica.
Asunto
Es el primer paso en la configuración, el Asunto, es el nombre que tendrá el envío y que el contacto verá al ingresar a la bandeja de entrada de su correo, puedes personalizarlo con los datos de tus contactos, como por ejemplo, el nombre, agregando Campos Personalizados, para generar más cercanía con cada uno de ellos.
También puedes agregarle emojis, los encontrarás haciendo clic en el ícono de carita feliz que aparece al lado del asunto. En este link podrás encontrar consejos para que los asuntos de tus mensajes destaquen.
Sender
El siguiente campo para configurar es Sender, puedes elegir uno de los que tienes configurados en tu cuenta, encontrarás más información acerca del Sender y como configurarlo, aquí.
Primera línea
Finalmente encontrarás el campo de Primera Línea, esta es una frase que puedes incluir y que acompañará al asunto del mensaje y que los contactos verán en la bandeja de entrada
Pieza gráfica
Para elaborar el mensaje que vas a enviar a tus destinatarios, cuentas con varias alternativas:
- Utilizar la herramienta Drag&Drop
- Importar una pieza HTML desde la PC.
- Utilizar el Gestor de Contenidos
- Crear una pieza desde cero con el editor HTML.
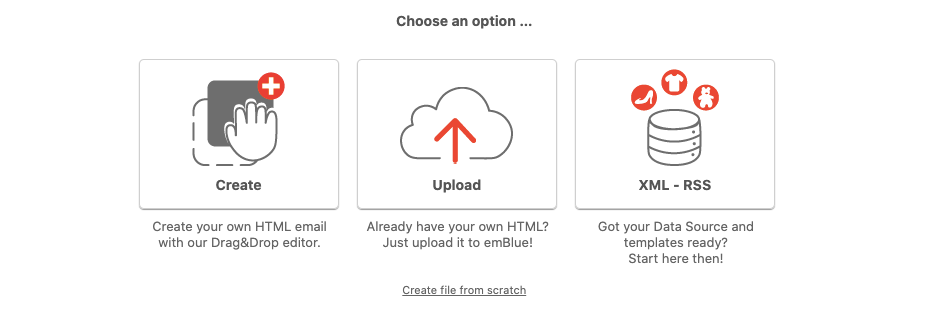
Editor Drag & Drop
Podrás armar una pieza desde cero utilizando diferentes estructuras para su configuración o puedes escoger alguna de nuestras plantillas determinadas que podrás modificar de acuerdo a lo que quieras enviar.
Importar un archivo HTML
Si cuentas con una pieza de diseño maquetada en HTML debes utilizar esta opción para subir el archivo a tu cuenta.
Gestor de Contenidos
El Gestor de Contenidos funciona para crear piezas vinculadas a un archivo XML dónde debes tener el catálogo de productos ofrecidos por tu empresa, está es una comunicación dinámica que se configura para promocionarlos a través de los envíos de email.
HTML en blanco
Puedes usar esta opción, si deseas crear la pieza directamente desde nuestro editor simple.
Destinatarios
En esta sección verás la lista de Grupos, Tags y Perfiles creados en tu cuenta. Puedes elegir todos los que quieras que reciban la comunicación que estás armando. No te preocupes si un contacto se encuentra en varios grupos, emBlue lo contabilizará una sola vez.
En el recuadro de la derecha se irán agregando los grupos que elijas. Antes de pasar de solapa, espera a que la app calcule el número final de destinatarios.
También podrás subordinar tu envío a Touch Rules (te servirán para limitar y suprimir envíos a determinados destinatarios de tu base de contactos para así, por ejemplo, evitar convertirnos en spam o generar que los contactos se desuscriban a nuestro contenido).
Split Test
En esta pestaña podrás programar un test de asuntos para tu comunicación. Esta opción se habilitará si en “Destinatarios” hay más de 100 contactos elegidos.
Esta herramienta te permitirá comparar entre 2 o 3 asuntos y sender. En “Tamaño de la muestra” podrás elegir a qué porcentaje de los destinatarios que elegiste para esta comunicación se le enviará el Split Test.
El Split Test no es requisito para que puedas confirmar tu envío, sino que es una funcionalidad que te ayudará a mejorar tus métricas y detectar frente a qué asuntos los usuarios abren más tus emails. En este link, encontrarás más información sobre esta herramienta y como configurarla.
Programar envío
En esta solapa podrás configurar la fecha del envío para que salga inmediatamente o programarlo para más adelante.
Si utilizas esta última opción, asegúrate de que se actualice el reloj y la fecha antes de cambiar de solapa para que los cambios se guarden correctamente.
También puedes elegir la opción de “Envío de Refuerzo” si deseas enviárselo nuevamente a los contactos que no hayan abierto la primera comunicación.
Ver: Cómo programar la fecha y hora de una Acción
Confirmación y envío de la acción
Ahora que completaste todos los pasos anteriores, es hora de enviar el mensaje a tus contactos, te diremos como hacerlo:
Para poder enviar la acción, debes verificar que las pestañas de “Mensaje” y “Destinatarios” tengan el check de color verde.
Una vez que esto ya se encuentre listo debes ir a “Programar envío” y hacer clic en el botón azul “Confirmar” para realizar el envío. Cuando lo hagas, la comunicación se enviará en la fecha que hayas configurado y luego el borrador de la acción, cambiará a color verde, se mostrará como “Envío Finalizado”, aparecerá un Reporte de la actividad del envío confirmado y la pestaña que se llamaba «Programar envió» pasa a llamarse «Resumen«.
Es importante tener en cuenta que una vez que hayas confirmado la acción, no podrás deshacerla y el envío se hará de manera inmediata.
¡Atención! Es importante que antes, realices un envío de prueba para asegurarte de que todo está como lo planeaste. Aquí encontrarás los pasos a seguir para realizar un test.
*La opción de “Actualizar datos al enviar” la marcarás sólo si utilizas tags con contenido dinámico en el cuerpo de tu mensaje o remarketing.
Cuando el envío esté hecho, lo verás en la barra de navegación con el estado “Envío Finalizado”:
Si tienes alguna consulta, ¡no dudes en escribirnos!