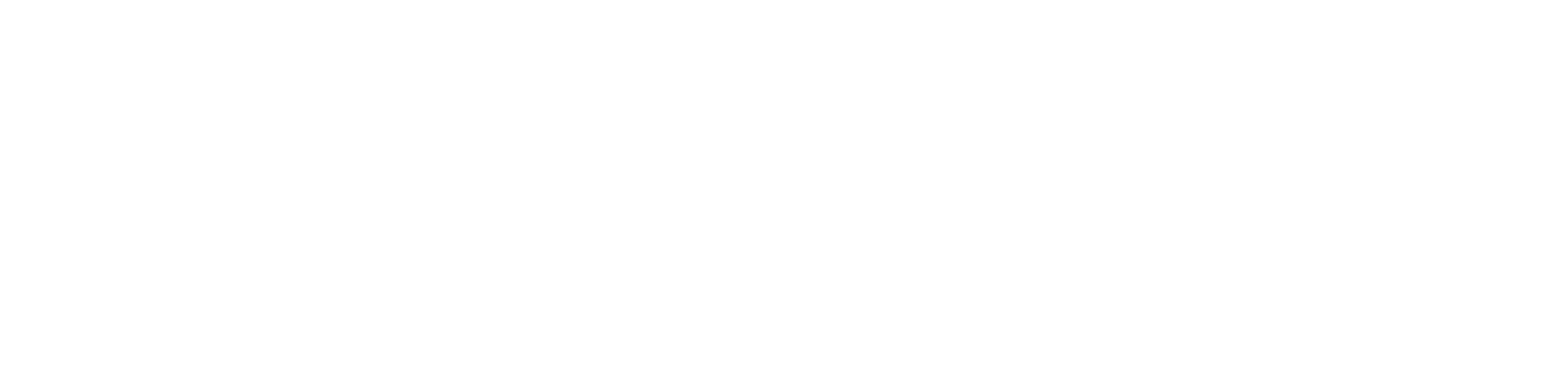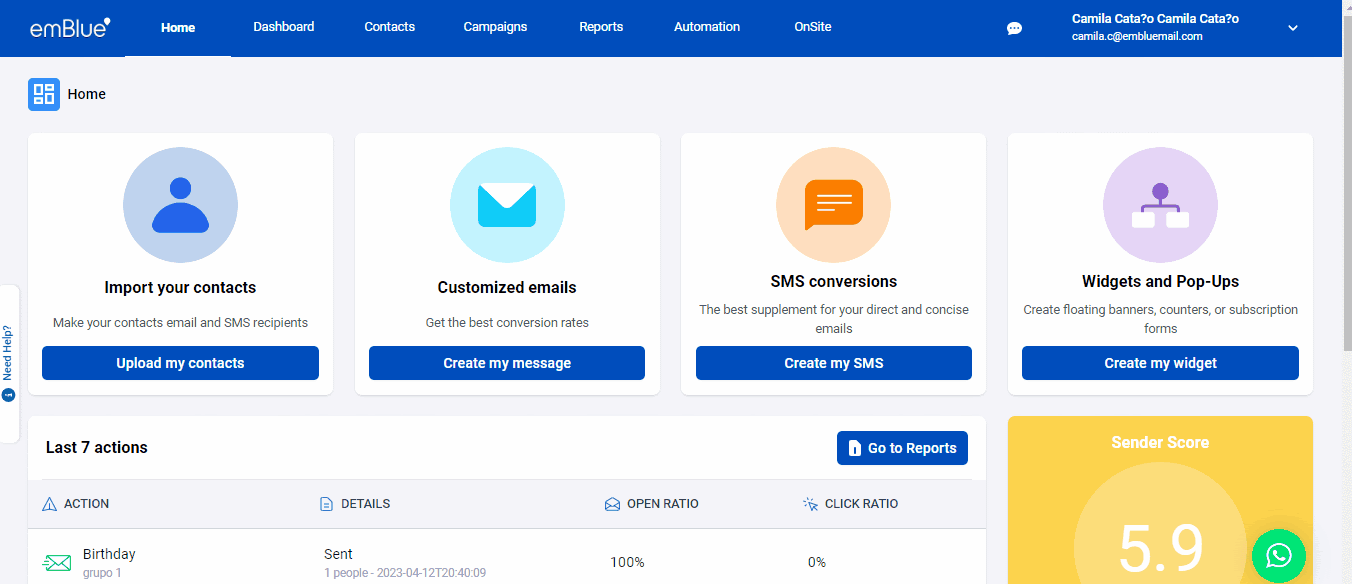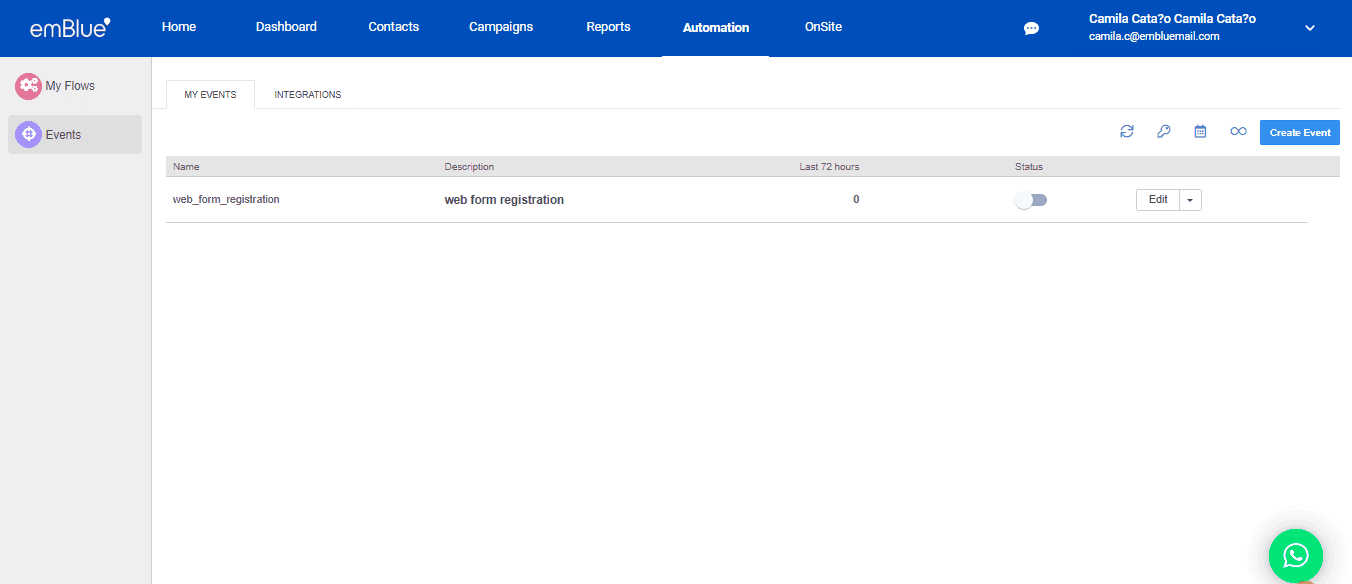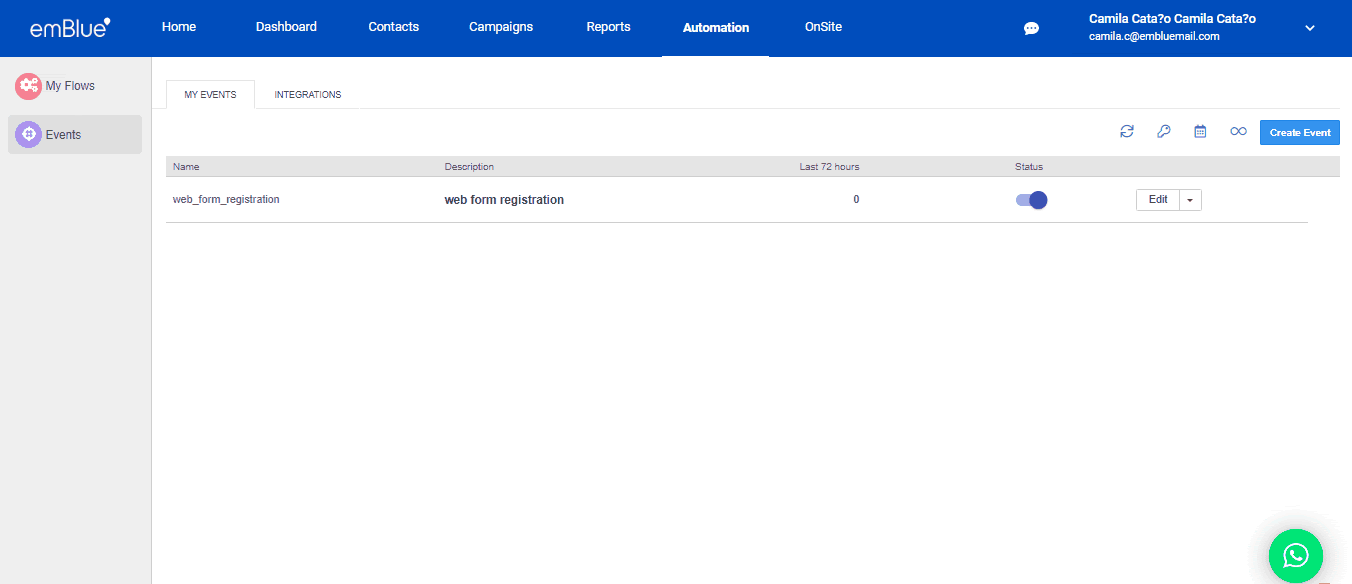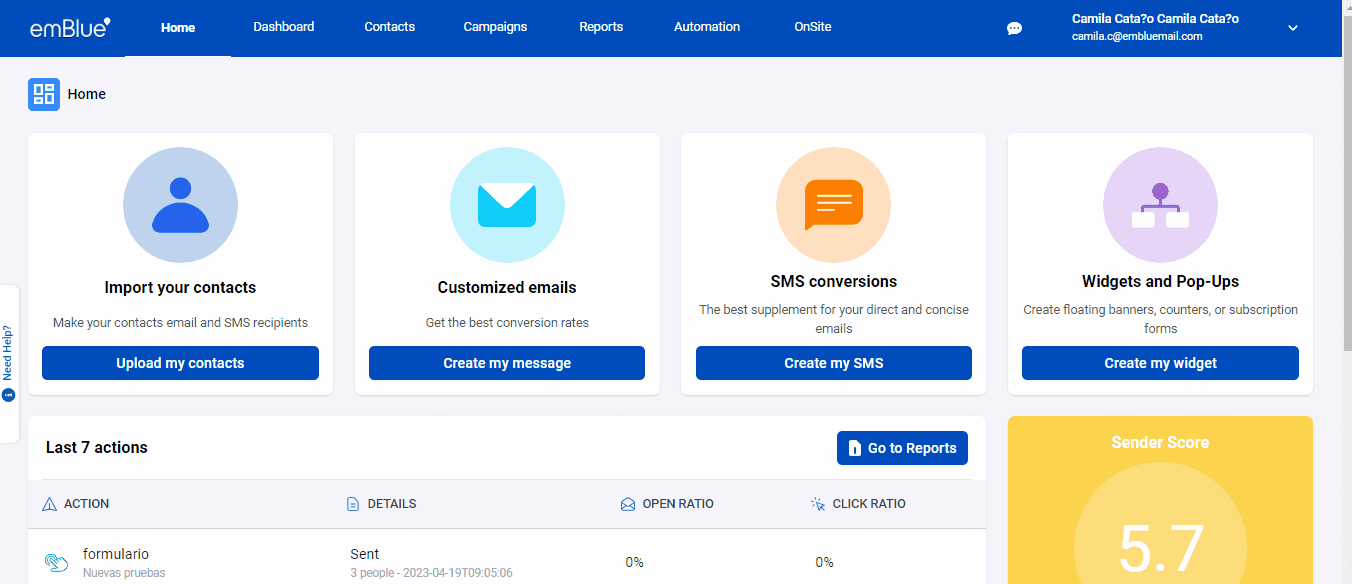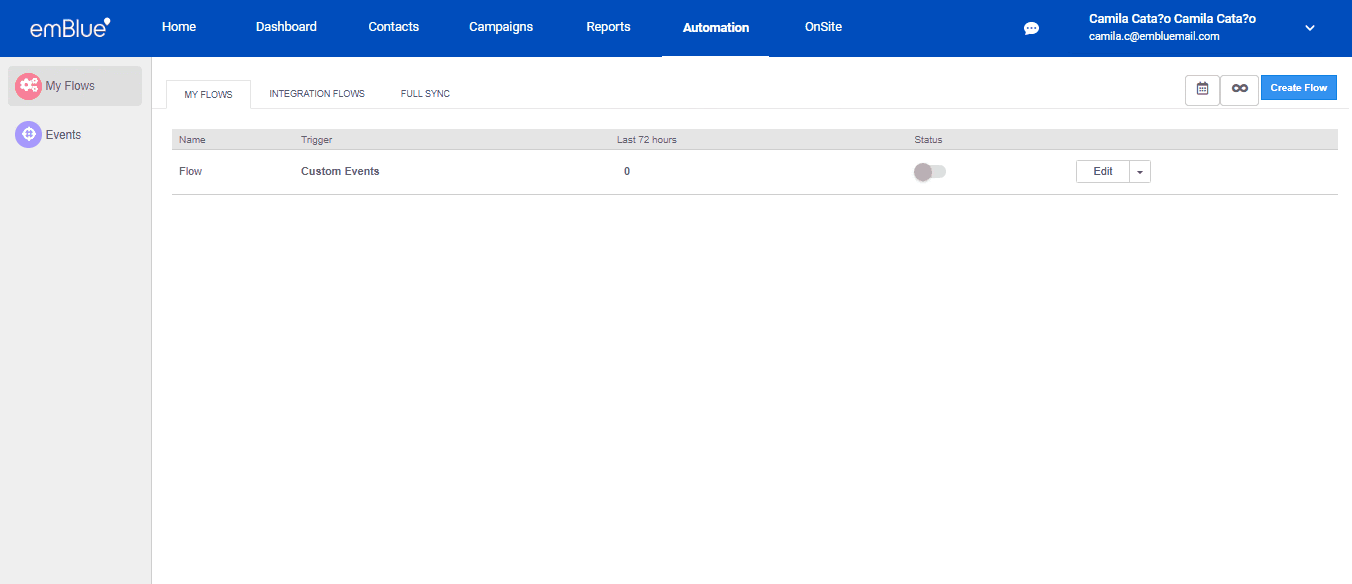¿Qué es y cómo funciona Automation?
Con Automation podrás conectar con tu audiencia en el momento justo, mediante el canal indicado, con el mensaje adecuado y de manera personalizada, diseñando flujos de comunicación y encadenando distintos tipos de acciones para que se lleven a cabo automáticamente cuando el usuario realiza determinada acción. Cada Flow que armes tendrá un único disparador, que servirá para desencadenar el resto de las tareas configuradas en el mismo.
Esta funcionalidad te permitirá integrar todos los tipos de envío presentes en emBlue, ya sean SMS, push notifications, envíos con adjuntos, envíos transaccionales o envíos simples.
*Automation está disponible para planes Standard, Professional y Enterprise. En caso de contar con alguno de estos planes, puedes contactarte con nuestro soporte, enviando un email a soporte@embluemail.com para solicitar la activación (debes detallar el nombre de la cuenta y el ID).
Una forma de utilizar Automation es a través de los disparadores de tipo “Evento”. A continuación, te explicaremos qué son y cómo configurarlos:
¿Qué son los Eventos?
Los eventos son disparadores personalizados que permiten traer información desde otra plataforma o sitio hacia emBlue. Se configuran para activarse cuando el usuario realice una acción determinada (compra, registro de formulario, carrito abandonado, etc.) y a partir de allí se puedan generar las comunicaciones automáticas deseadas.
Para crear un Flow que tenga como disparador un evento, deberás seguir los siguientes pasos:
¿Cómo configurar los Eventos?
Paso 1 – Crear un evento
Desde el módulo de Automation (disponible a partir de planes Standard), debes ingresar al menú lateral “Eventos” y hacer clic en el botón “Crear evento”. De esta manera se abrirá una pestaña para darle un nombre y una descripción al mismo. Luego de ingresar los datos, debes hacer clic fuera de esta pestaña para que se cree el evento.
Una vez creado el evento, puedes configurar 2 tipos de datos: propiedades y objetos, es decir, campos o atributos que definen cuál es la estructura o información que el usuario deberá enviar para ingresar al evento.
Las propiedades son campos simples que pueden utilizarse después como campos personalizados para personalizar los envíos.
Un objeto es un grupo de atributos más detallado autocontenido en el evento y puede utilizarse para la personalización de las piezas. La ventaja de utilizar objetos radica en la posibilidad de tener más de una instancia del mismo, es decir, una lista de atributos. Por ejemplo: es posible generar una lista de productos comprados.
Otras opciones que tendrás disponibles en los eventos son duplicar, eliminar y desactivar el evento, si así lo requieres.
Paso 2 – Agregar dominio o IP a Llamadas Externas
Las llamadas externas son peticiones ajenas a la plataforma que se comunican con emBlue para ejecutar un trigger (Formulario o URL externa) o un evento (Automation). Es necesario definir la fuente de origen de estas peticiones (URL o IP) como medida de seguridad para asegurar que las llamadas pertenezcan a una fuente confiable del usuario.
La llamada por Formulario se desencadena una vez que alguien completa una serie de campos que están en un sitio externo a emBlue. El desencadenante por URL externa también está en un sitio web, pero se trata de un botón que funciona como un «Call to action». La llamada a través de Automation se da por ejemplo cuando se vincula un evento como disparador.
Para poder configurar estas llamadas, emBlue nos pedirá que antes validemos con la plataforma el sitio web desde donde será disparado el desencadenante. Esta validación deberá realizarse sólo una vez por dominio.
Para validar un nuevo dominio, debes ir a la sección Configuración > Campañas > Llamadas externas y hacer clic en el signo (+). Luego, debes seleccionar el tipo de protocolo (http:// o https://) e ingresar la URL del sitio o IP desde donde se harán las llamadas externas.
Una vez que hagas clic en “Aceptar”, ya queda registrado el dominio en emBlue.
Al momento de agregar una URL, es importante que no quede el símbolo de barra (/) al final, ya que la plataforma no la tomará como correcta. Por ejemplo, http://blog.embluemail.com/.
Paso 3 – Crear un Flow
Es indispensable crear un Flow en tu cuenta de emBlue para que los contactos que lleguen al evento creado previamente, ingresen al mismo y se ejecuten las diferentes acciones configuradas para que tus contactos reciban las comunicaciones.
Para crearlo, debes ingresar a la pestaña de Automation, opción Mis Flows y hacer clic en el botón “Crear Flow». Allí podrás seleccionar una de nuestras plantillas o también iniciar uno desde cero.
Para vincular el evento creado, deberás elegir como disparador la opción “Evento”, arrastrándola hacia el lienzo en blanco. Posteriormente hacer clic sobre esta casilla y seleccionando el nombre del evento en la lista desplegable.
Para conocer más acerca de los Flows y sus diferentes configuraciones, ingresa al siguiente enlace.
Paso 4 – Conecta emBlue con tu plataforma
Una vez realizados los pasos anteriores, deberás informarle al departamento de tecnología de tu empresa y/o al ejecutivo de emBlue encargado de tu cuenta que realicen la siguiente configuración, necesaria para que el evento creado comience a recolectar los datos enviados a través de alguna aplicación web o plataforma propia:
- Disparo de datos hacia emBlue
Enviar solicitud a los endpoints de API Eventos (uno a uno y/o bulk) >> Consulta documentación.
Es recomendable usar el método bulk para grandes volúmenes de envíos. El procesamiento de cada elemento dentro del flow tiene una demora aproximada de 2 minutos como máximo.
El conjunto de datos a enviar debe estar construido en formato JSON y debe ser enviado a través de un webhook de emBlue. Para esto, es necesario enviar a http://track.embluemail.com/contacts/event un POST con los siguientes headers:
- Content-Type: application/json
- Authorization: Basic [El dato que sacas previamente del script, encriptado en base64]
La estructura del JSON debe seguir el siguiente formato de ejemplo:
{
«email»:«direcciónde@email.com«,
«eventName»:»test_documento«,
«attributes»:{
«atributo1«:»cuenta»,
«atributo2«:»sitio»,
«event_items»:[{
«Propiedad1«:»id«,
«Propiedad2«:»imagen«,
«Propiedad3«:»link«
},
{
«Propiedad1«:»id«,
«Propiedad2«:»imagen«,
«Propiedad3«:»link«
}
]
}
}Nota: event_items corresponde a una lista de ítems con las propiedades elegidas en la definición del objeto del evento. Nunca cambia, debes usarlo así.
- API Key de tu cuenta en emBlue
Tu cuenta de emBlue tiene una API Key, que es necesaria para poder hacer el llamado al webhook de emBlue.
Encontrarás la API Key en el módulo de Automation, dentro de la opción “Eventos”. Debes hacer clic en el ícono de la llave y copiarla con el botón “Copiar en base 64” para que ya esté codificada.
- Código o SCRIPT para formularios
A continuación compartimos un script muy útil para capturar datos de un formulario de registro. Este script puede ir colocado y adaptado en el «FRONTEND» de una aplicación web (ej: un formulario de registro de datos):
function submitForm() {
//toma los atributos del formulario
var atributos={
«nombre»:document.getElementById(«nombre»).value,
//acá van los datos que necesitas, incluir el mail si es necesario
};
//genera el evento
var evento={
«eventName»: «»,//acá va el nombre del evento predefinido en emBlue
«email» : document.getElementById(«email»).value,
«attributes» : atributos
};
$.ajax({
url: «https://track.embluemail.com/contacts/event«,
headers:{
«Authorization»:»Basic » //+ el código del evento en base64
},
data: JSON.stringify(evento),
contentType: «application/json»,
dataType: «json»,
type: «POST»
}).
done(
//lo que quieras que pase cuando funciona
).
fail(
//lo que quieras que pase cuando no funciona
);
}También puedes generar el envío de datos a través del «BACKEND» de tu aplicación, para la cual podrías revisar la siguiente documentación técnica:
- https://help.embluemail.com/integraciones-nativas/api-flows-automation/
- https://app.swaggerhub.com/apis/emBlue/FlowsApi/1.0.0
Si te han quedado dudas en alguno de los pasos o no pudiste completarlos, puedes escribir a soporte@emBluemail.com y te ayudaremos.