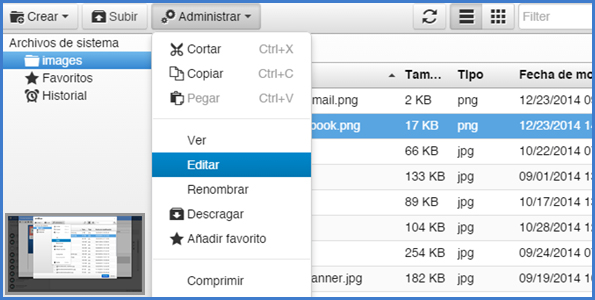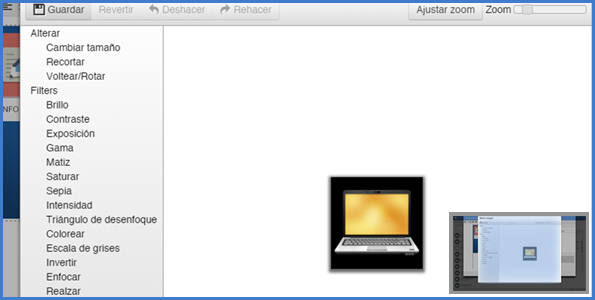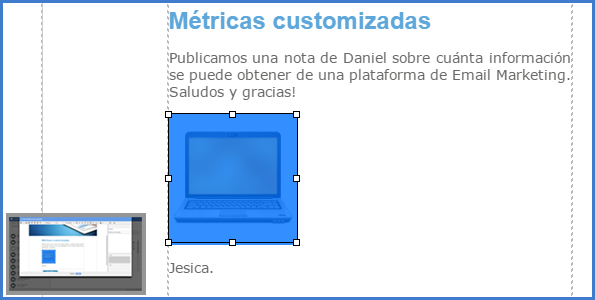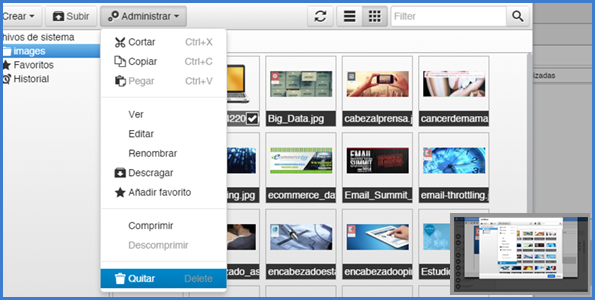El menú de opciones (parte superior) del editor HTML nos permite editar una imagen y varias operaciones posibles con las imágenes. Para esto, hacemos clic en el ícono de carpeta con lupa que vemos en la esquina superior izquierda.
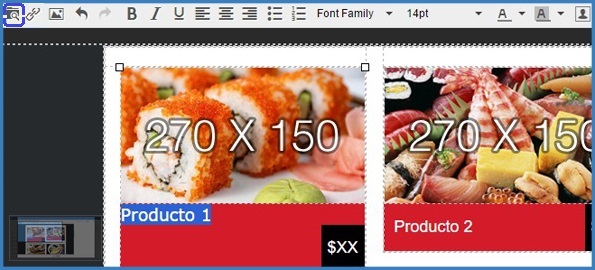
Luego se abrirá una ventana con las imágenes que tenemos alojada en nuestra cuenta. Allí podemos:
+ Visualizarlas formato lista o miniatura
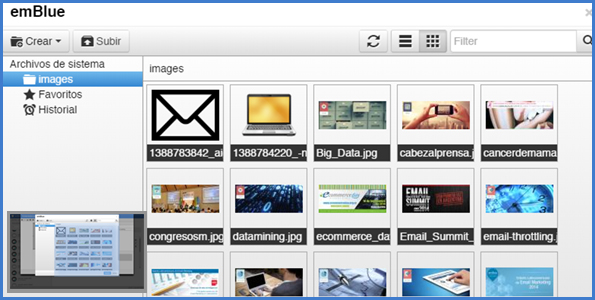
+ Localizarlas en el buscador
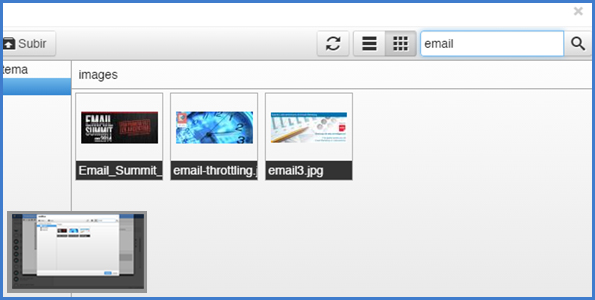
+ Ubicarlas dentro de Carpetas
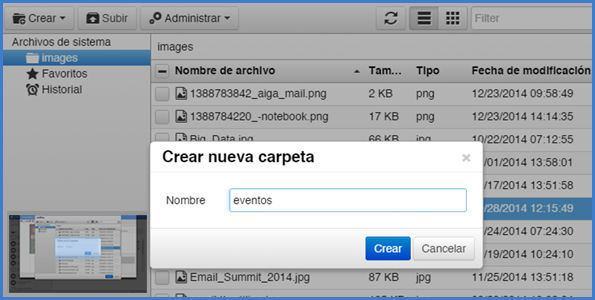
+ Administrarlas (para que aparezca el botón, previamente debemos seleccionar al menos una imagen)
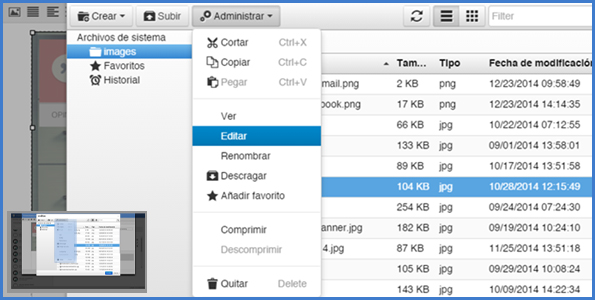
Editar imágenes
Para editar imágenes dentro de emBlue, en esta misma ventana debemos tildar la imagen que queremos modificar, clickeamos en “Administrar” y luego en “Editar”.
Se nos abrirá una nueva ventana con todas las opciones posibles. Entre ellas, recortar, brillo, contraste, y demás.
Seleccionamos el cambio y clickeamos en “Aplicar”. Si queremos volver al archivo original, clickeamos en “resetear”. Una vez que realicemos todas las modificaciones pertinentes seleccionamos “guardar”.
Borrar
Para borrar una imagen ya insertada en el cuerpo del mail debemos simplemente utilizar la tecla “delete” del teclado o seleccionarla y luego utilizar la tecla “supr”.
Para borrar un archivo en el banco de imágenes debemos tildarla, seleccionar “Administrar” y luego “Quitar”.