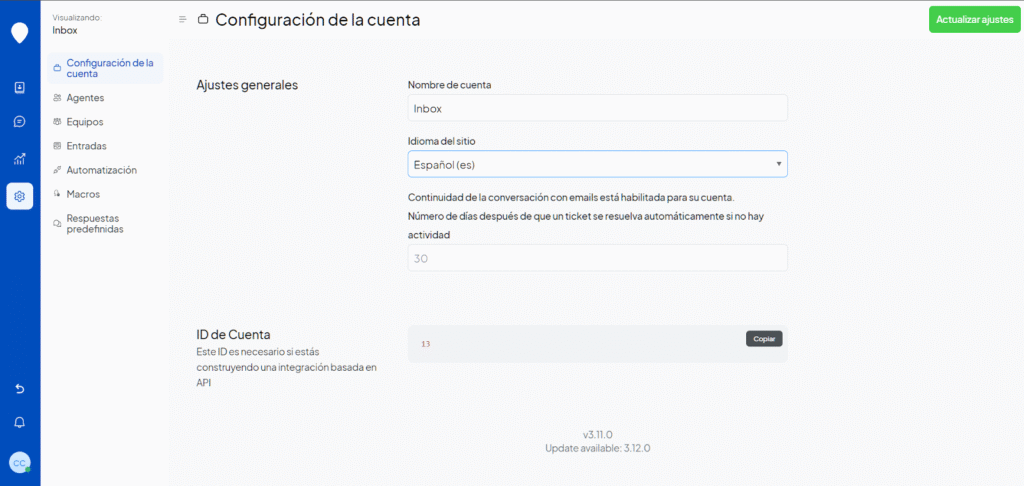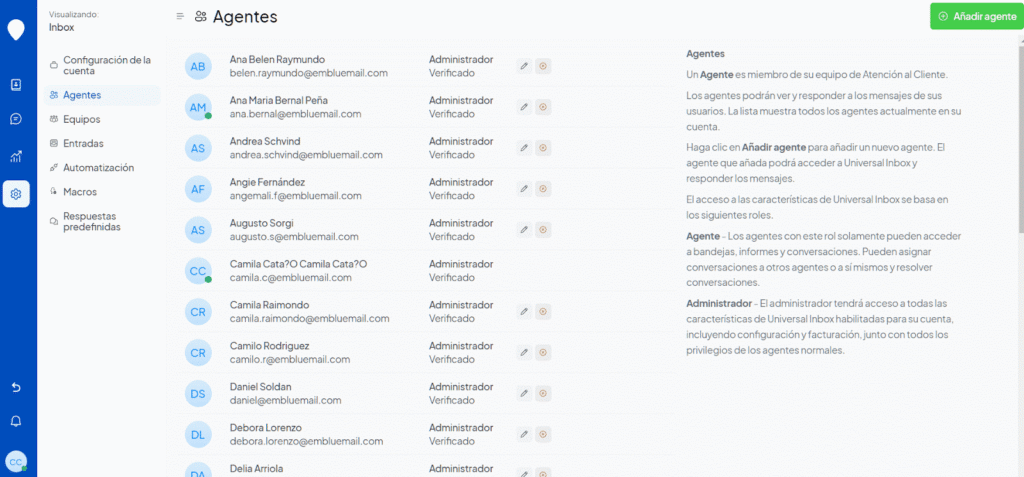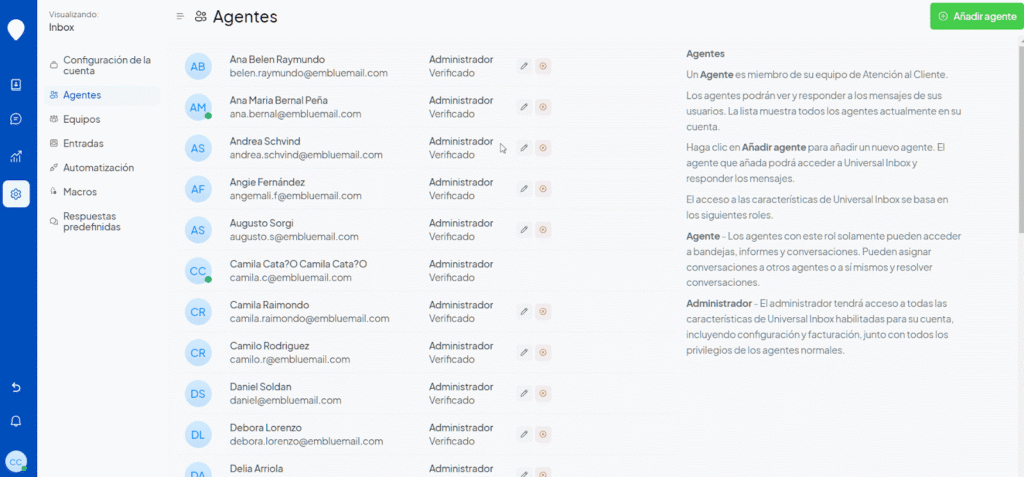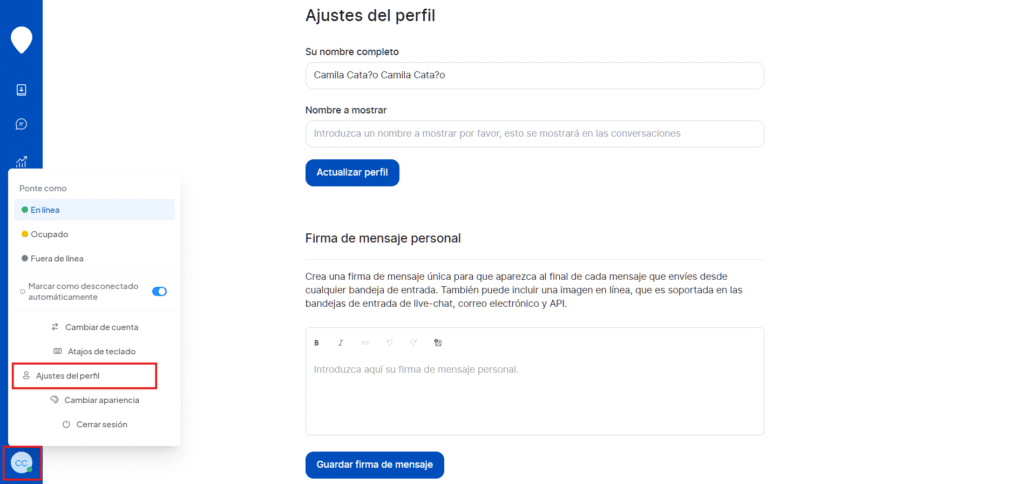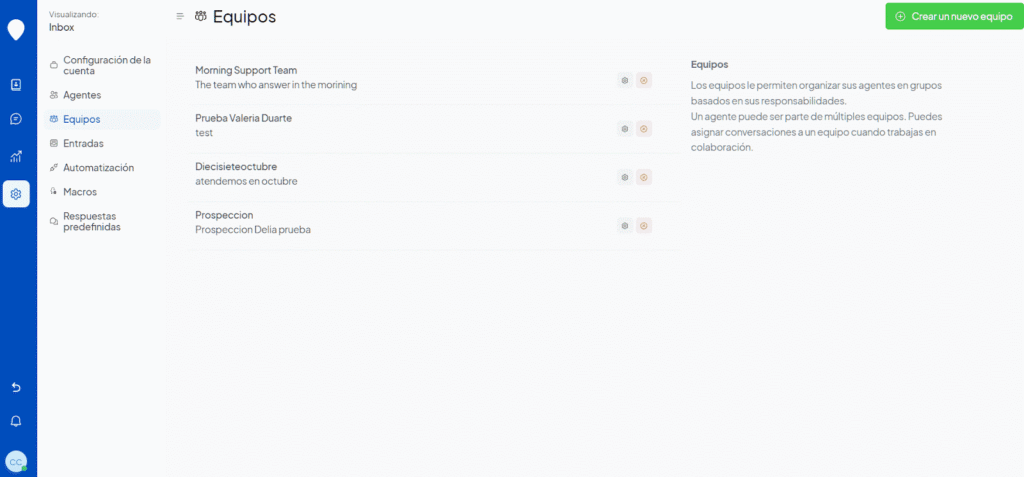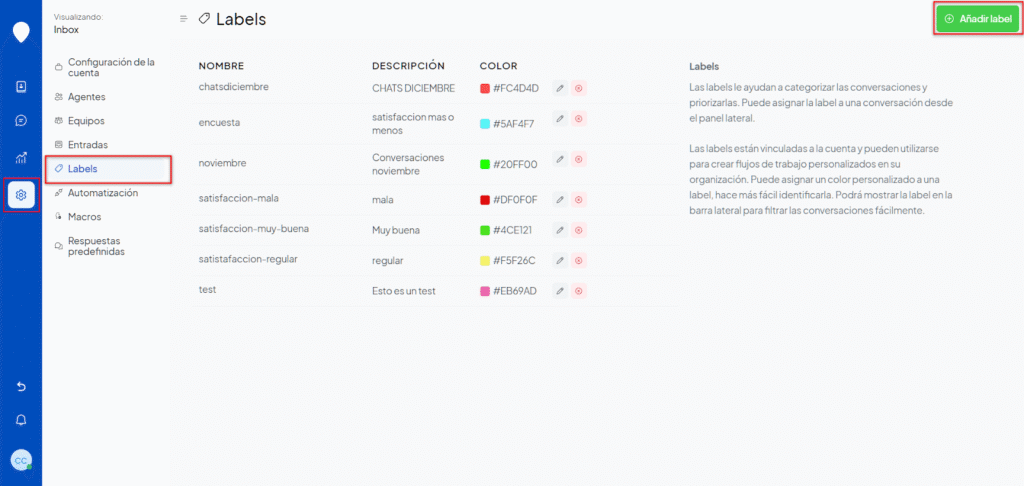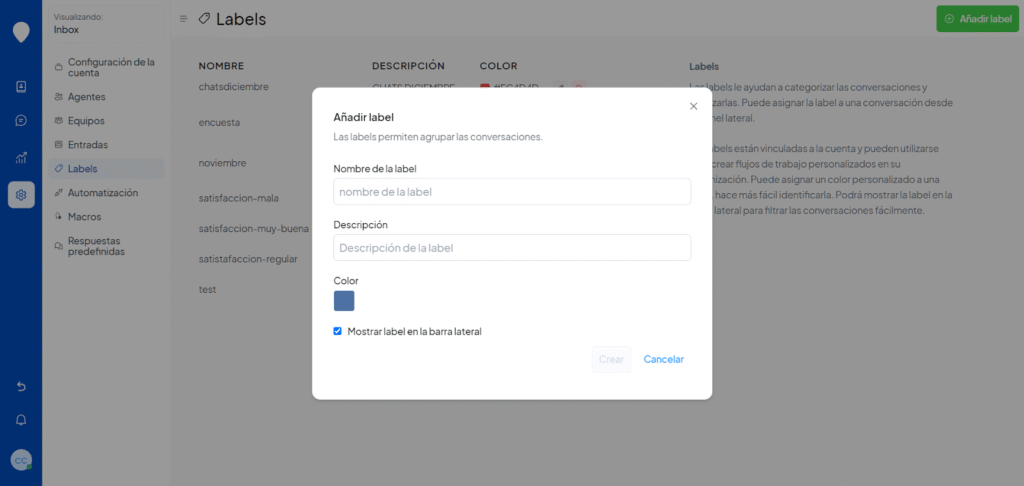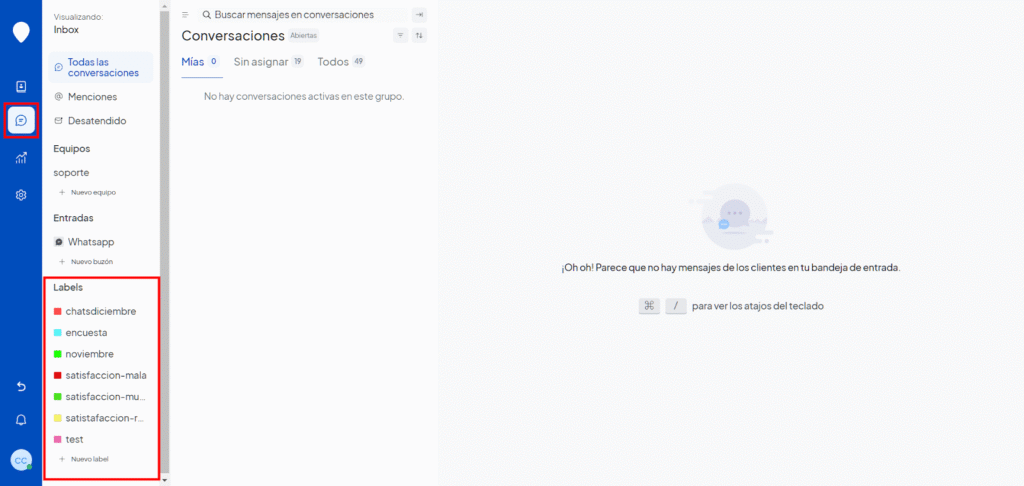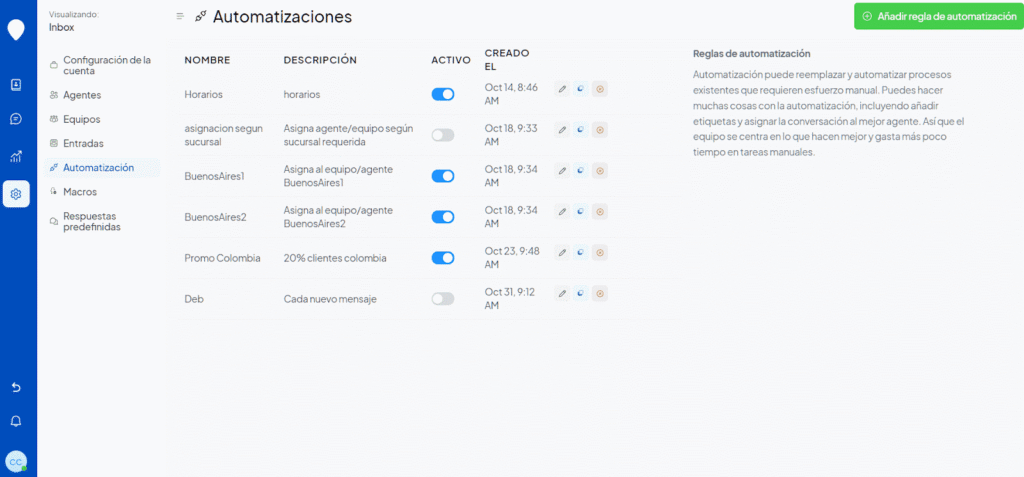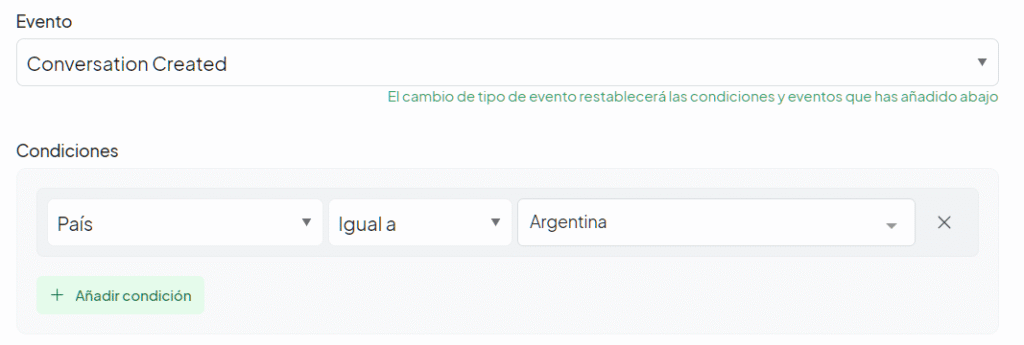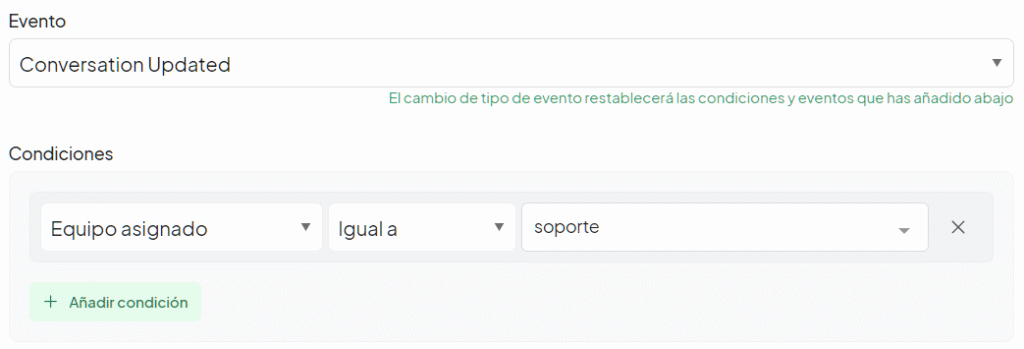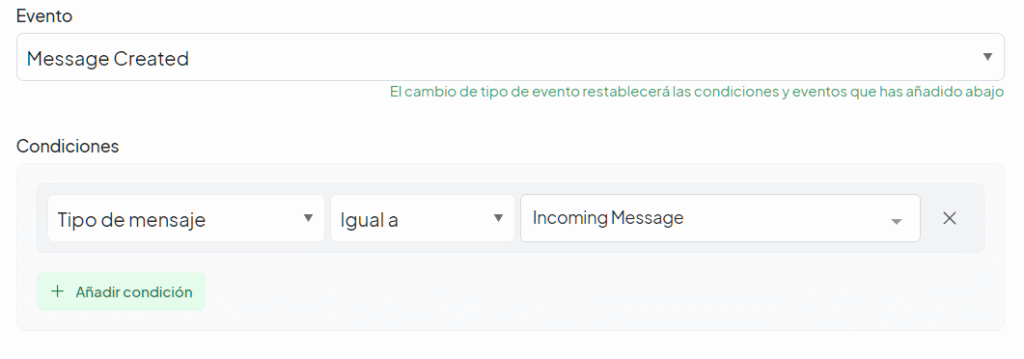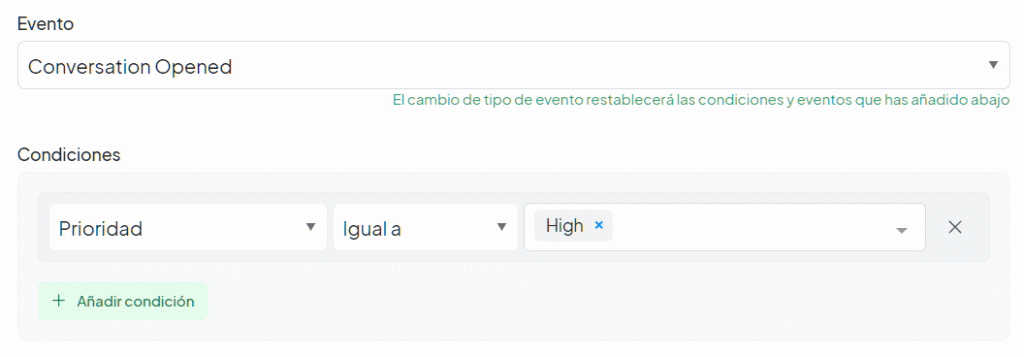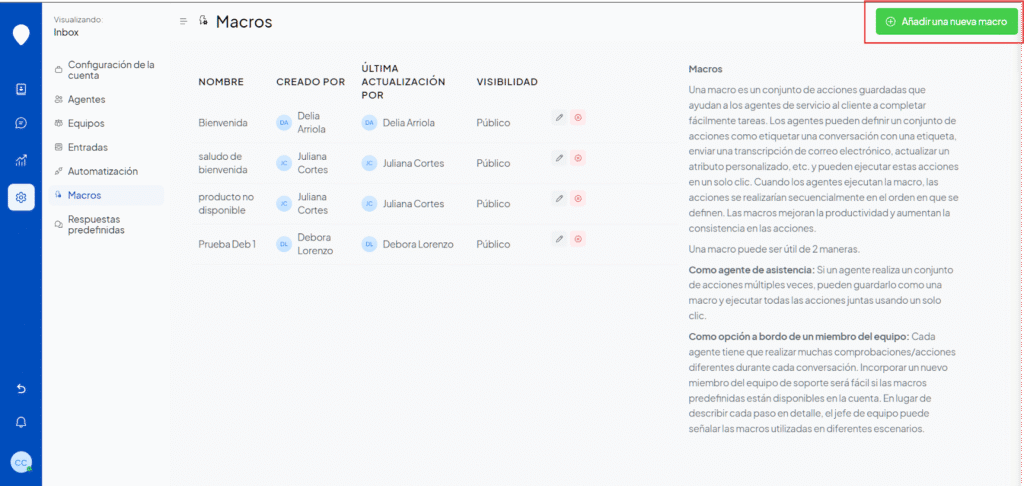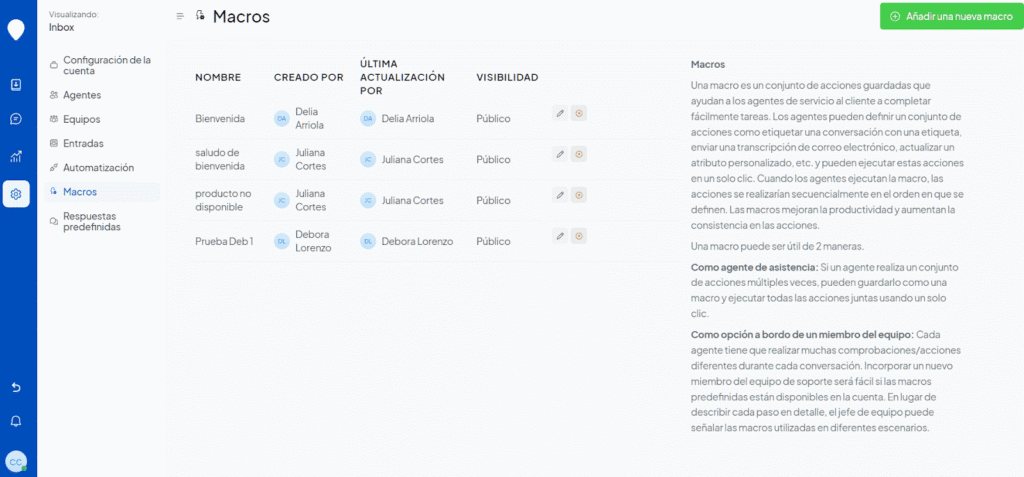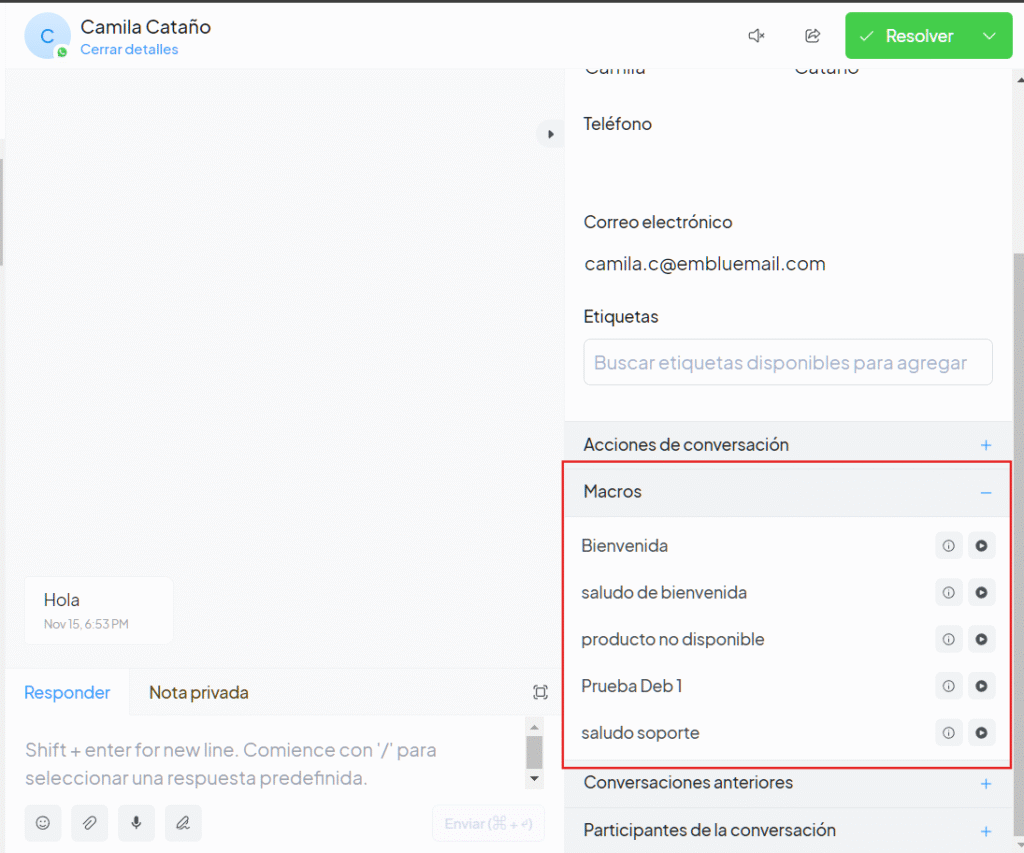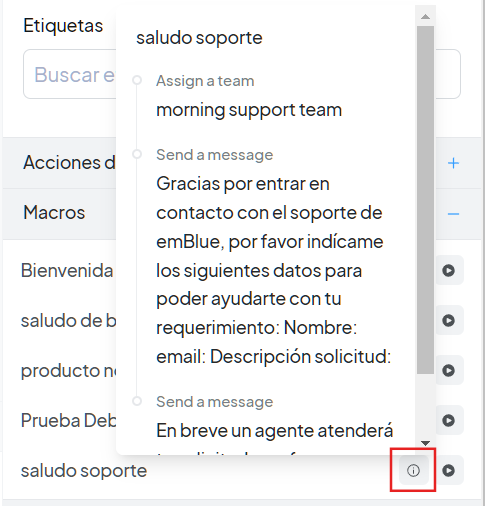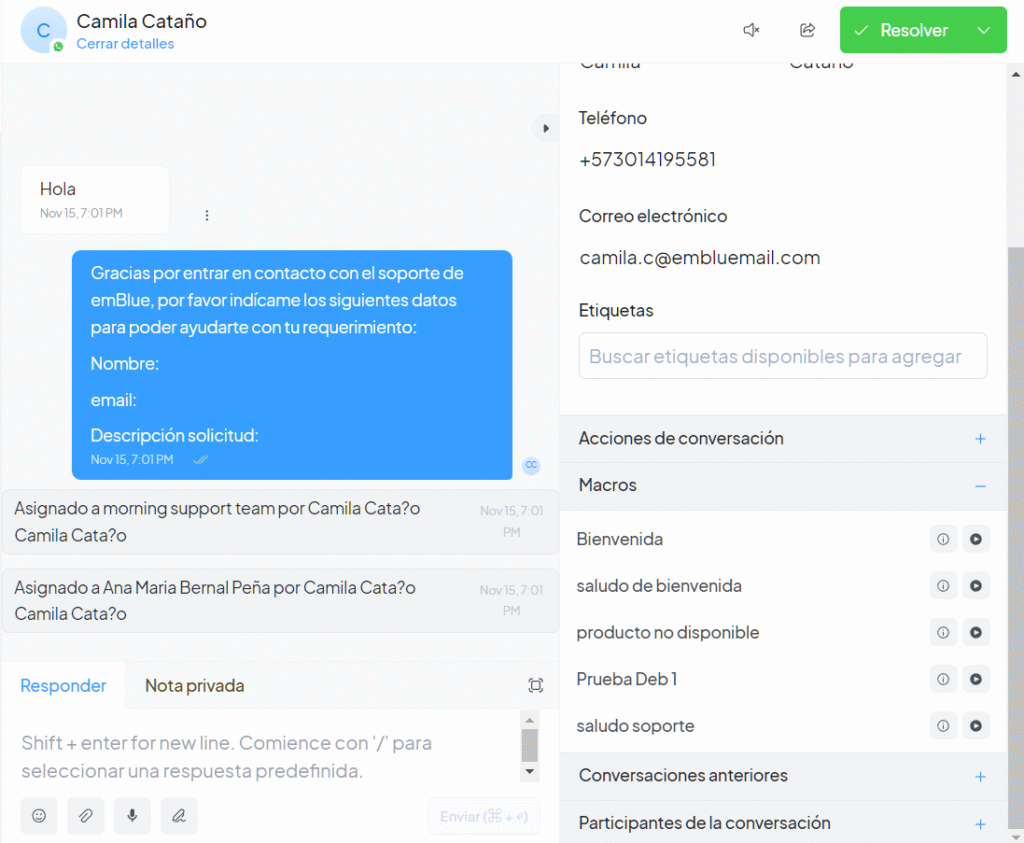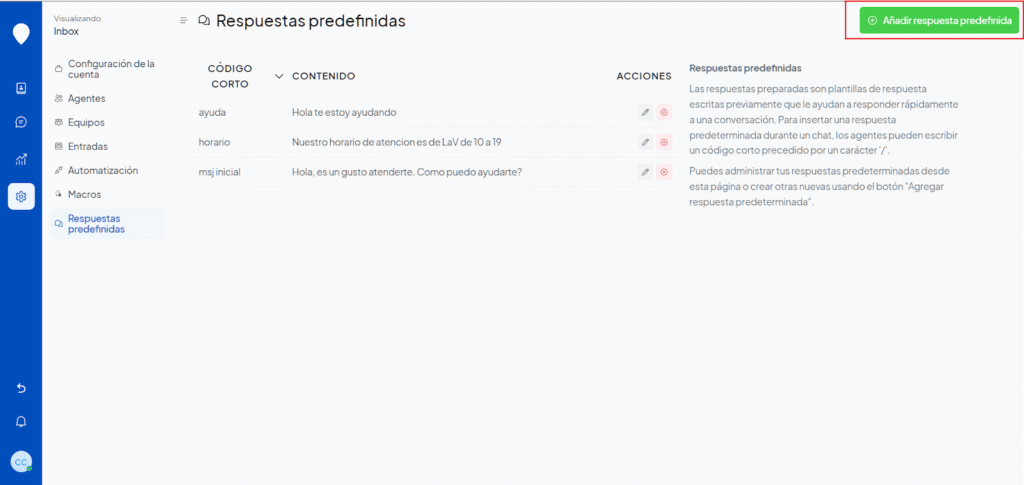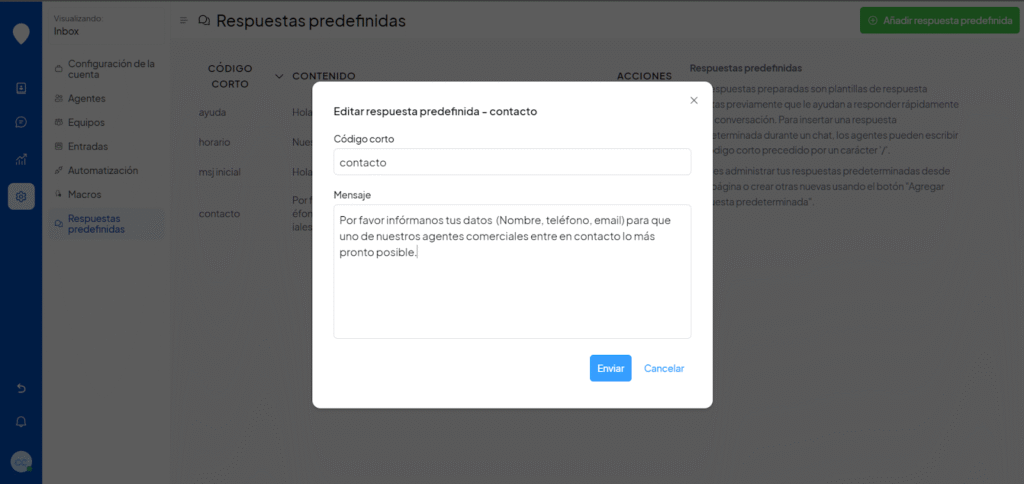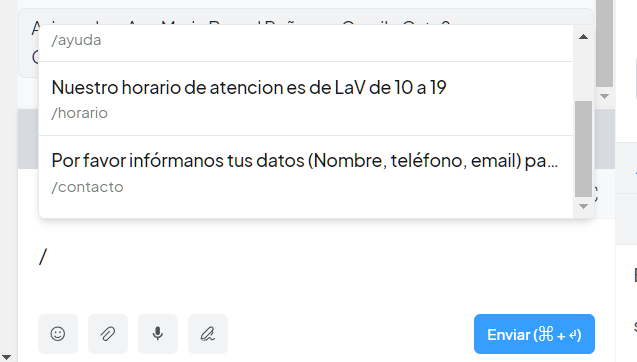En esta sección encontrarás diferentes opciones que te permitirán personalizar y optimizar la plataforma para que se adecue a las necesidades específicas de tu empresa y de esta manera optimizar la experiencia de tus clientes.
A continuación te mostraremos las opciones de ajustes que tendrás a disposición:
Configuración de cuenta
Ajustes generales:
En esta sección podrás configurar los elementos básicos de la plataforma, como el nombre y el idioma en el que será visualizado el sitio. Podrás elegir también la cantidad de días en la que un chat permanecerá abierto si no hay actividad. Así mismo, tendrás a tu disposición el ID de la cuenta en caso de requerir integrar la plataforma por API.
Agentes:
Aquí podrás gestionar y administrar a tus agentes, de esta manera podrás crear, editar y eliminar agentes, asignar roles y permisos en la plataforma.
En la vista principal, visualizarás todos los agentes creados y crear nuevos. Para añadir uno nuevo, debes ir al botón ubicado en la esquina superior derecha “ Añadir agente”.
Una vez allí, debes agregar su nombre, asignar el rol (Administrador o Agente) y un correo electrónico.
Desde la lista de usuarios podrás editar su nombre, su rol y ver su estado, si se encuentran activos o inactivos, para verificar su disponibilidad.
Los usuarios que crees podrán tener diferentes roles dentro de la plataforma, administrador o agente y según esto, su acceso a la misma cambiará.
Agente: Con este rol será posible acceder a bandejas, informes y conversaciones, asignar conversaciones a otros agentes o a sí mismos, no podrán modificar la configuración de la plataforma.
Administrador: Tendrá acceso a todos los ajustes, la creación de agentes, configuración de canales y facturación, adicional a los accesos que tiene el usuario agente.
Configuración de firma:
Podrás añadir una firma personalizada a sus mensajes, lo cual resulta útil para incluir información como nombre, cargo o datos de contacto. Esta firma se agrega automáticamente a los correos salientes y contribuye a mantener una comunicación clara y profesional con los usuarios.
Para crearla, ingresa al tu perfil desde el ícono con tus iniciales y selecciona la opción, Ajustes de perfil, allí encontrarás la opción de agregar tu firma personal.:
Importante: En caso de agregar una imagen en línea, debes tener en cuenta que la misma, será soportada solo en las bandejas de entrada de live-chat, correo electrónico y API.
Equipos:
Con esta herramienta tendrás la posibilidad de organizar y gestionar a tus agentes según sus responsabilidades, funciones, habilidades o canales. Un usuario podrá formar parte de varios equipos, así mismo se podrán asignar conversaciones a un equipo determinado.
Para añadir un equipo, debes hacer clic en el botón ubicado en la parte superior derecha “Crear un nuevo equipo”.
Una vez allí, deberás asignar un nombre al equipo y una descripción del mismo. Una vez creado, tendrás la opción de asignar los agentes que requieras incluir en el equipo, al hacer clic en finalizar quedará creado y podrás utilizarlo para asignar las conversaciones pertinentes.
Dentro de esta misma sección, podrás visualizar los equipos ya creados, editarlos o eliminarlos, según sea necesario.
Importante:
- La distribución de chats entre miembros de un equipo es equitativa, esto significa que las nuevas conversaciones se reparten de forma balanceada entre los agentes disponibles.
- Es indispensable que los agentes estén “en línea” para recibir asignaciones automáticas de conversaciones.
- Además, deben estar asignados a la bandeja de entrada correspondiente (es decir, al número o canal), de lo contrario no podrán visualizar ni gestionar ningún chat.
Labels:
Las etiquetas pueden ayudarte a categorizar y priorizar las conversaciones, facilitando la gestión del trabajo. Al asignar una etiqueta a una conversación desde el panel lateral del chat, podrás identificar rápidamente el tema o estado de la conversación.
Las etiquetas son específicas de cada cuenta, por lo que podrás crear flujos de trabajo personalizados, también podrás personalizar los colores de sus etiquetas para ayudar a diferenciarlas y mostrarlas en la barra lateral para facilitar el filtrado.
Para añadir etiquetas, debes ir a la opción Ajustes > Labels > Añadir label.
Configura tu etiqueta: Puedes agregarle nombre, descripción y asignar el color que requieras para identificarla fácilmente.
Una vez creada la etiqueta, podrás verla en un listado en la pantalla principal de Labels y también dentro de Conversaciones, para asignarlas a tus chats.
¿Cómo modificar o eliminar una etiqueta?
Ve al panel de Ajustes > Etiquetas. Localiza la etiqueta que quieres editar. Haz clic en el botón Editar (icono del lápiz) si quieres editarla. Haz clic en el botón Eliminar (icono de cruz roja) si quieres borrarla.
Automatización:
A través de esta funcionalidad, podrás diseñar y configurar flujos para agilizar y optimizar las conversaciones de los agentes con tus clientes, ahorrando tiempo y evitando las tareas repetitivas.
Podrás asignar etiquetas, equipos y enrutar las conversaciones al agente más adecuado. A continuación veremos en detalle las opciones disponibles:
Evento:
Los Eventos funcionan como disparadores que inician la ejecución de la automatización.
- Conversación creada: Se ejecuta cuando se crea una nueva conversación. Esto incluye conversaciones creadas en todos los canales.
- Conversación actualizada: Inicia cuando una conversación es actualizada.
- Mensaje creado: Se dispara cuando se crea un nuevo mensaje en una conversación.
- Conversación abierta: Inicia cuando una conversación previamente pospuesta, resuelta o pendiente se abre de nuevo.
Condiciones:
Son los criterios que deben cumplirse antes de que se realicen las acciones. Se ejecutan en el orden en que se definan.
Dependiendo del evento seleccionado, tendrás un grupo específico de condiciones disponible:
Conversación creada > Estado, idioma del navegador, asunto del correo, país, número de teléfono, enlace de referencia, correo electrónico, bandeja de entrada, idioma de la conversación, prioridad.
Conversación actualizada > Estado, idioma del navegador, asunto del correo, país, número de teléfono, enlace de referencia, agente asignado, equipo asignado, correo electrónico, bandeja de entrada, idioma de la conversación, prioridad.
Mensaje creado > Tipo de mensaje, contenido del mensaje, bandeja de entrada, idioma de la conversación, número de teléfono.
Conversación abierta > Idioma del navegador, asunto del correo, país, enlace de referencia, agente asignado, número de teléfono, equipo asignado, bandeja de entrada, idioma de la conversación, prioridad.
Acciones:
Las acciones son procesos que se ejecutan siempre que se cumplan las condiciones respectivas. la acciones disponibles, independientemente del evento seleccionado, son las siguientes:
- Asignar a un agente
- Asignar un equipo
- Añadir label
- Eliminar label
- Enviar un correo electrónico al equipo
- Enviar una transcripción de correo electrónico
- Silenciar conversación
- Posponer conversación
- Resolver conversación
- Enviar evento Webhook
- Enviar adjunto
- Enviar un mensaje
Una vez creadas las automatizaciones, podrás desactivarlas, editar, duplicar o eliminar desde el panel principal:
Macros:
Las macros son acciones rápidas que pueden ejecutar los agentes con un solo clic dentro de una conversación. A diferencia de las automatizaciones (que se ejecutan automáticamente según condiciones predefinidas), las macros son disparadas manualmente por el agente.
Funcionan como plantillas preconfiguradas para ejecutar acciones con un solo clic, ayudando a ahorrar tiempo en tareas repetitivas de manera eficiente. Entre las acciones disponibles, se encuentran, etiquetar una conversación, enviar una transcripción de correo electrónico, actualizar un atributo personalizado, etc.
Cuando los agentes ejecuten la macro, las acciones se realizarán secuencialmente en el orden definido.
Para crear una macro, debes ir al botón ubicado en la esquina superior derecha “ Añadir nueva macro”.
Al ingresar, verás las opciones disponibles para la configuración de la macro. Aquí puedes crear un flujo de las acciones que se realizarán al ejecutar la macro. También puedes nombrar tu macro para referencia interna en la barra lateral derecha y elegir si deseas que sea visible para los demás agentes o si prefieres dejarla como privada.
El primer paso será seleccionar una acción del menú desplegable. Las opciones disponibles son:
Asignar a un equipo, asignar a un agente, añadir etiqueta, eliminar etiqueta, eliminar equipo asignado, enviar transcripción por correo, silenciar conversación, posponer conversación, resolver conversación, enviar adjunto, enviar un mensaje, añadir nota privada, cambiar prioridad.
Después deberás seleccionar en secuencia las acciones que deseas que se ejecuten como respuesta a la actividad anterior, una vez finalizado el flujo, debes hacer clic en el botón “Guardar macro” y quedará disponible para utilizarlo.
¿Cómo ejecutar una macro?
En la barra lateral derecha de tu ventana de chat, haz clic en el signo más (+) para expandir. Esto te mostrará la lista de las macros creadas para tu cuenta – tanto privadas para ti como públicas.
Puedes previsualizar la macro si quieres confirmar las acciones que realizará. Para obtener una vista previa, haz clic en el icono «i». Aparecerá una vista previa de las acciones establecidas en la macro específica.
Una vez verificada, podrás ejecutar la macro pulsando el botón de reproducción. Esto realizará automáticamente todas las acciones de la secuencia definida en una fracción de segundo.
Respuestas predefinidas:
Aquí podrás crear respuestas que sean enviadas con frecuencia como plantillas. Cada vez que tus agentes necesiten utilizar una respuesta guardada en una conversación, pueden acceder a estas escribiendo / seguido de un código abreviado.
Con esta herramienta, podrás reducir el tiempo de respuesta y la productividad de los agentes.
¿Cómo crear una respuesta predefinida?
Cualquier agente/administrador puede crear/modificar una respuesta predefinida, para hacerlo, debes ir a la sección correspondiente y hacer clic en “Añadir respuesta predefinida”
Se abrirá un modal en el que debes agregar lo siguiente:
Código corto
Agrega un código corto que se pueda recordar fácilmente. La longitud mínima requerida es de 2 caracteres. Cada código corto es único.
Contenido
Escriba el mensaje que desea guardar como plantilla.
Una vez introducidos los datos, pulse el botón Enviar. Si la solicitud se realiza correctamente, aparecerá el mensaje «Respuesta definida correctamente».
¿Cómo editar o eliminar una respuesta predefinida?
Localiza el mensaje que quieres editar en la sección de respuesta predefinida Haz clic en el botón Editar (icono del lápiz) si quieres modificarla. Haz clic en el botón Eliminar (icono de cruz roja) si quieres borrarla.
¿Cómo utilizar una respuesta predefinida en una conversación?
Para acceder a las respuestas configuradas mientras chateas con un cliente, introduce / en el editor de texto. Aparecerá una lista con todas las respuestas predefinidas. Puedes elegir una de la lista o simplemente escribir el shortcode si lo recuerdas. Finalmente, presiona enter y tu respuesta quedará lista para ser enviada.
¿Todas las respuestas predefinidas están disponibles para todos los agentes?
No. Las respuestas predefinidas pueden configurarse para ser visibles solo por su creador (privadas) o por todo el equipo (públicas). Esto permite una mejor organización dependiendo de los roles y necesidades de uso.
Si tienes alguna consulta, ¡no dudes en escribirnos!
En emBlue queremos ayudarte