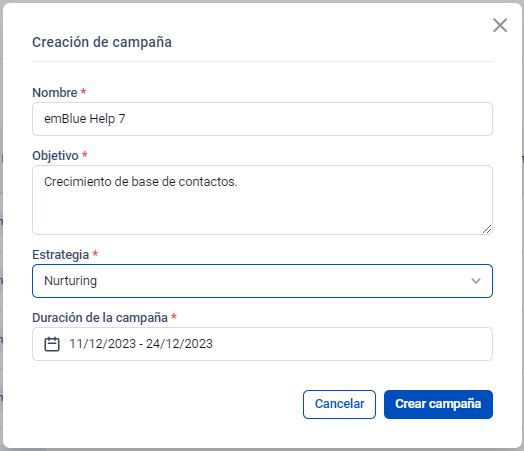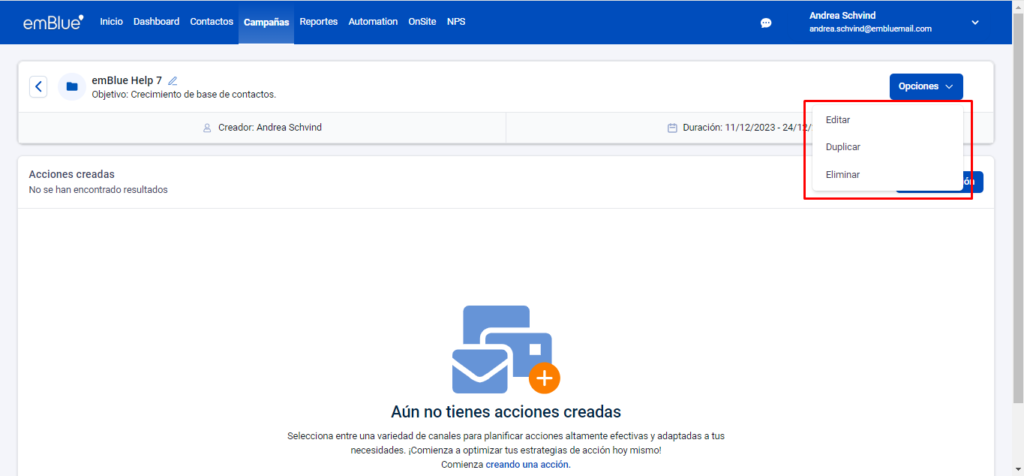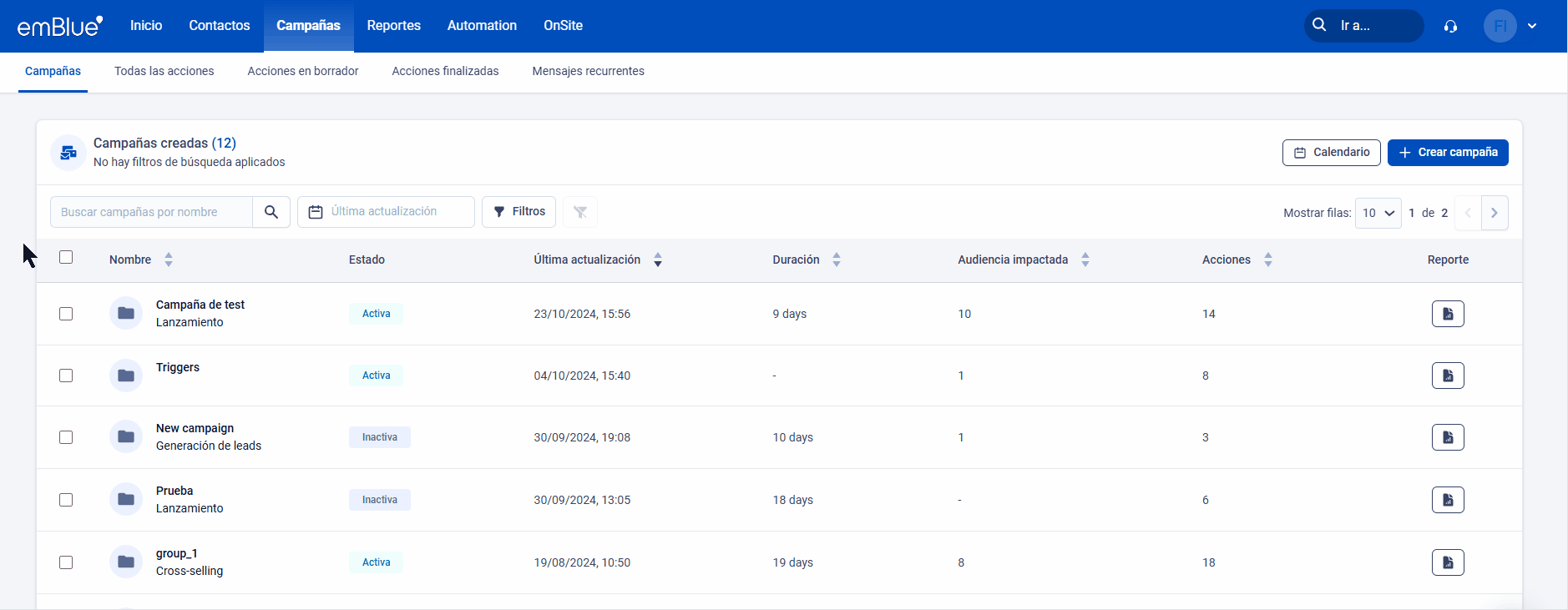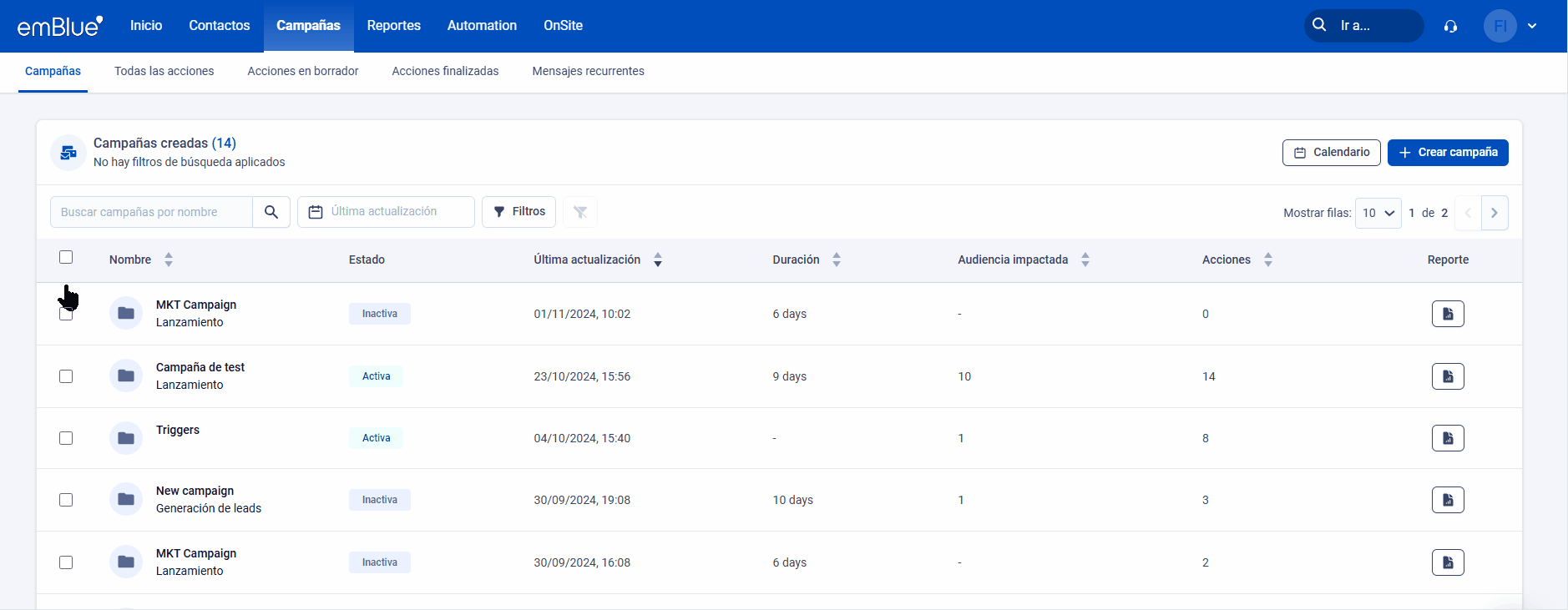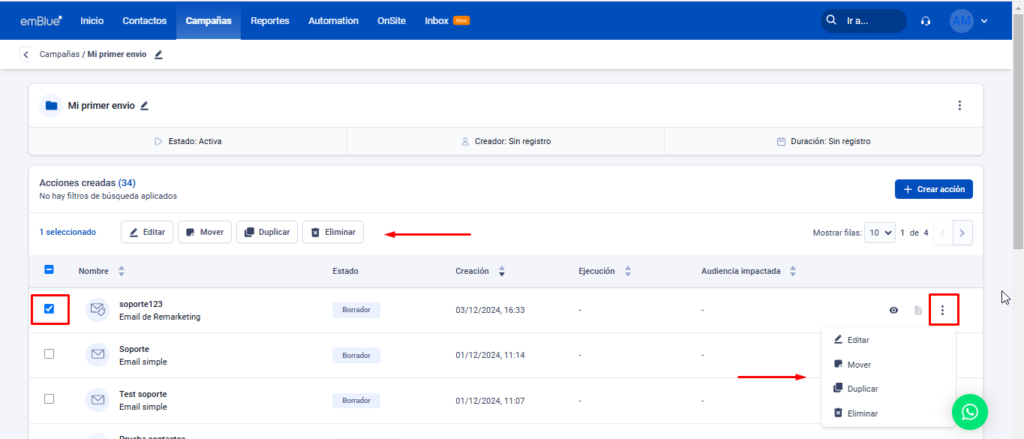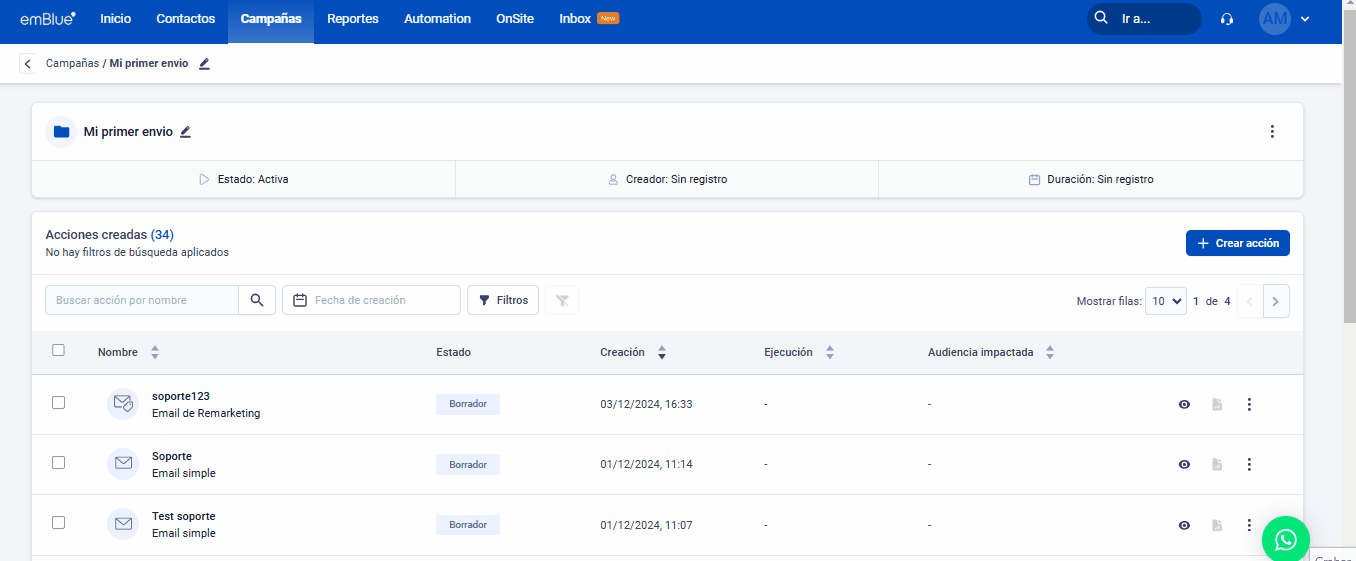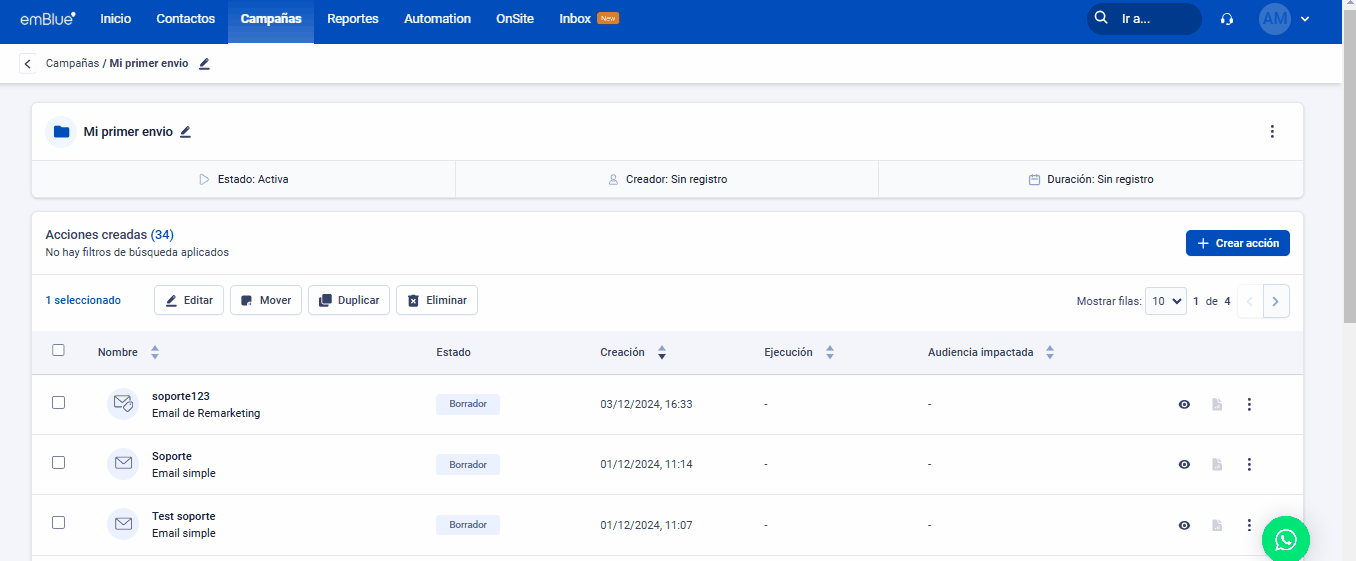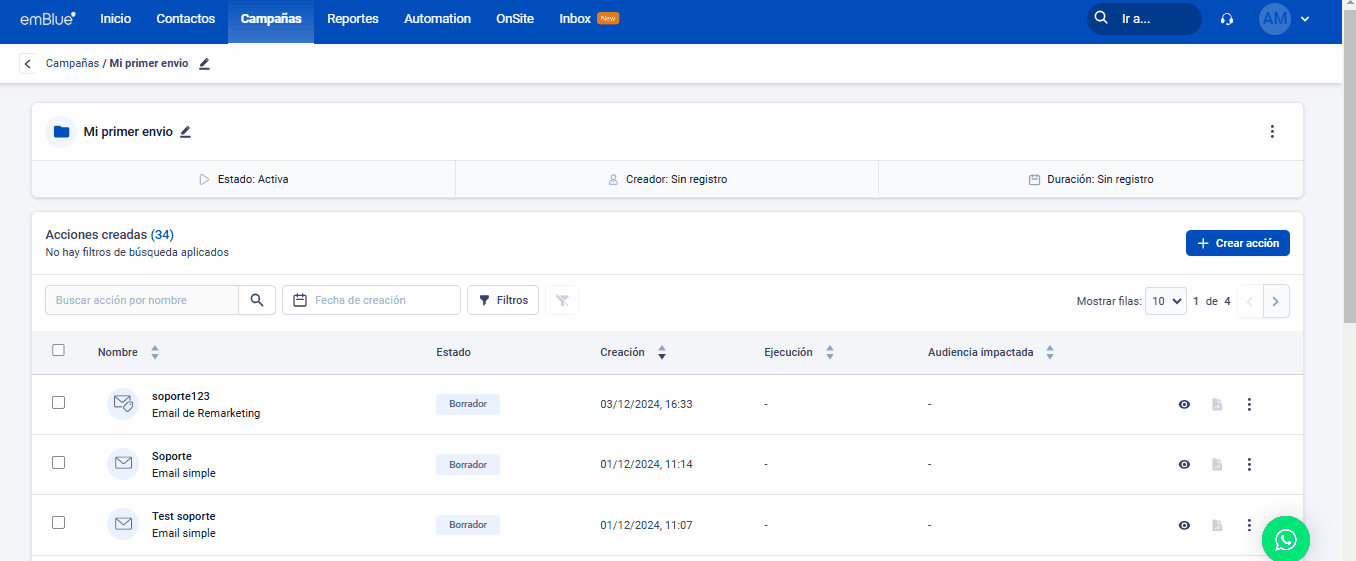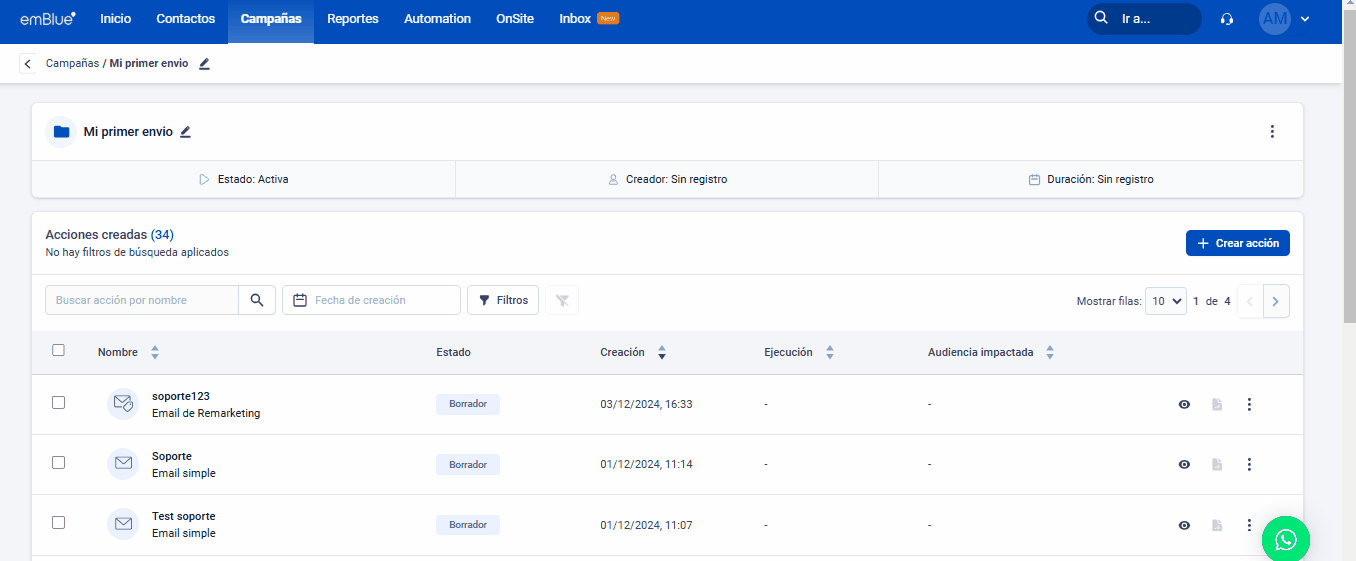¿Cuáles son los elementos del módulo de “Campañas”?
Dentro del módulo de Campañas encontrarás dos elementos principales:
- Campañas: Una campaña es un conjunto de acciones conectadas entre sí por un objetivo y estrategia en común durante un tiempo determinado, dirigido a una audiencia determinada para cumplir un objetivo específico. Una campaña puede contar con solo un envío, pero idealmente supone una combinación de varios. Dentro de emBlue, verás tus Campañas como un conjunto de acciones o envíos agrupadas dentro de una “carpeta”.
- Acciones: Las acciones se encuentran dentro de Campañas, y cada una de ellas es un envío que realizaremos a nuestros contactos. Entonces, una acción puede ser un Envío Simple, un Envío con Adjuntos, SMS o Triggers. Son canales de comunicación que permiten acercarse al usuario con un fin específico.
¿Cómo navegamos dentro del módulo de “Campañas”?
Al ingresar al módulo, nos encontraremos con una vista donde veremos enlistadas todas nuestras campañas creadas. Podremos filtrar por nombre de campaña, por estatus, estrategia, última actualización, ordenarlas por duración, audiencia y cantidad de acciones. Además, desde esta vista podremos acceder a los reportes de dichas campañas. También podrás ver la cantidad de Campañas creadas dentro de la cuenta y buscar tus Campañas por nombre.
Estrategias
En el nuevo módulo de Campañas, tendrás la posibilidad de agrupar o categorizar tus campañas de acuerdo al tipo de estrategia que quieras aplicar. Encontrarás las siguientes categorías predeterminadas: Cross-selling, Generación de leads, Lanzamiento, Marketing, Nurturing, Recuperación de leads, Remarketing, Up-selling y Ventas.
Además, podrás configurar campañas personalizadas con tu propia estrategia con la opción “Otros”.
El uso de esta herramienta te permitirá filtrar de manera más sencilla el tipo de campañas que configures dentro de tu cuenta. Por ejemplo, si cuentas con múltiples campañas de Nurturing configuradas, seleccionando este filtro podrás visualizarlas a todas en una sola pantalla.
Es importante destacar que estas categorías sirven para agrupar campañas, pero no influyen en la configuración de las mismas.
Configuración de Campañas
Para configurar Campañas, primero deberemos dirigirnos a dicho módulo. Una vez allí, deberemos dar click en el botón que indica “Crear Campaña” y visualizamos un pop-up que nos permitirá configurar todas las condiciones de nuestra nueva campaña.
En este paso, serán 4 los campos obligatorios que deberemos completar:
- Nombre de nuestra campaña: El nombre podrá ser el que desees, pero es importante tener en cuenta que deberá ser único. Es decir, no podrán existir dos campañas con el mismo nombre.
- Objetivo: Aquí podrás detallar cuál será el objetivo de esta campaña. ¿Nutrir tu base de contactos? ¿Reactivar tu base de datos? ¿Promocionar un producto o evento? Además, podrás detallar cuáles son los resultados que esperas de dicha campaña, te servirá de recordatorio para realizar el seguimiento de las mismas.
- Estrategia: Aquí podrás elegir entre las estrategias que mencionamos anteriormente. En caso de que selecciones la opción “Otro”, se habilitará un nuevo campo donde deberás asignarle un nombre a esta categoría:
- Duración de la campaña: Detallaremos las fechas estimadas para nuestras campañas. Recuerda que esto puede modificarse y no afectará en los envíos de tus acciones.
Entonces, una campaña configurada se verá de la siguiente manera:
Una vez demos click en la opción de “Crear campaña”, podremos verla en el listado, dando click sobre ella podremos acceder al interior de la “carpeta” y empezar a crear nuestras acciones o envíos:
Dentro de esta vista podremos ver fácilmente el nombre de la campaña, el usuario creador de la misma, el objetivo y la duración.
Editar, duplicar y eliminar campañas.
Con el fin de personalizar y administrar fácilmente tus Campañas, tendrás la posibilidad de Editarlas, Duplicarlas o Eliminarlas.
Puedes llevar a cabo estas acciones desde dentro de la Campaña, haciendo clic sobre el botón de opciones, en la esquina superior derecha y seleccionando la opción correspondiente:
O también puedes hacerlo seleccionando la Campaña sobre la que quieras accionar, desde la vista general que lleva el mismo nombre, seleccionándola y eligiendo las opciones del panel superior:
Editar: Te permitirá editar los parámetros de la campaña seleccionada, pudiendo alterar su nombre, objetivo, estrategia o duración.
Duplicar: Te permitirá duplicar la campaña seleccionada, pudiendo setear los parámetros de la nueva (Nombre, objetivo, estrategia, duración). Una vez duplicada, encontrarás la copia realizada en la vista general de Campañas.
Eliminar: Te permitirá eliminar la/s campañas seleccionadas. Debes tener en cuenta que esta acción no es reversible.
Configuración de acciones o envíos
Dentro de la vista de Campaña, daremos click en la opción de “Crear Acción y podremos seleccionar entre las opciones Email Simple, Email por Trigger, SMS Simple, Email con Adjuntos (verificar disponibilidad de acuerdo al plan), Email por API, y por último, SMS por API. Damos click en “Crear”, nombramos nuestra acción y confirmamos para ser redirigidos al editor, tal como vemos a continuación:
Luego de que configuremos nuestra acción, podremos volver a nuestra Campaña dando click en el botón señalado:
Cuando regresemos, veremos enlistadas cada una de las acciones configuradas. Ya sean envíos simples, envíos de SMS, Triggers, etc. y veremos el status de las mismas. Tendremos la opción de filtrar por estado, canal y fecha de creación:
Editar, duplicar y eliminar acciones.
También podrás gestionar tus acciones, de modo que tendrás disponible las opciones de Editar, Mover, Duplicar y Eliminar.
Puedes realizar la acción deseada seleccionando el envío correspondiente o haciendo clic en los tres puntos ubicados en la parte derecha de la fila de la acción:
Editar: Esta acción te permitirá editar el nombre de tu envío.
Mover: Podrás mover tu envío desde la Campaña en la que se encuentre, hacia otra de tu elección. Esta acción también puede performarse de forma masiva, es decir, podrás seleccionar más de una.
Duplicar: Podrás duplicar el envío seleccionado y asignarle un nuevo nombre.
Eliminar: Podrás eliminar las acciones que desees, ya que te permitirá incluso seleccionar más de una.
Calendario de acciones
Con la nueva versión de Campañas, tendrás la posibilidad de visualizar todas tus acciones enviadas y programadas de manera global a través del Calendario.
Al ingresar a esta herramienta, verás una columna con las acciones del día en curso, desde allí podrás ver el estado en el que se encuentran, su nombre y la campaña en la que están creadas. Al lado derecho de esta vista, tendrás el calendario para visualizar mes a mes, las acciones finalizadas y programadas, tendrás la posibilidad de visualizar los meses pasados y futuros.
¿Cómo configurar un envío simple?
Desde la nueva vista de acciones de envío simple, podrás personalizar un email en el que podrás enviar información relevante a las casillas de correo del grupo de destinatarios que elijas.
Una vez creada la acción, deberás seleccionar el Sender o email remitente para el envío, en caso de no tener uno configurado o querer crear uno nuevo, tendrás disponible el botón «Crear remitente» para configurarlo.
Luego deberás agregar un Asunto, es el nombre que tendrá el envío y que el contacto verá al ingresar a la bandeja de entrada de su correo, puedes personalizarlo con los datos de tus contactos, como por ejemplo, el nombre, agregando Campos Personalizados. También podrás agregarle emojis, los encontrarás haciendo clic en el ícono de carita feliz que aparece al lado del asunto. En este link podrás encontrar consejos para que los asuntos de tus mensajes destaquen.
Como adicional, podrás agregar el campo de Primera Línea, esta es una frase que puedes incluir y que acompañará al asunto del mensaje y que los contactos verán en la bandeja de entrada
Finalmente, encontrarás Destinatarios, en esta casilla verás la lista de Grupos, Tags y Perfiles creados en tu cuenta. Puedes elegir todos los que quieras que reciban la comunicación que estás armando. No te preocupes si un contacto se encuentra en varios grupos, emBlue lo contabilizará una sola vez.
También podrás subordinar tu envío a Touch Rules (te servirán para limitar y suprimir envíos a determinados destinatarios de tu base de contactos para así, por ejemplo, evitar convertirnos en spam o generar que los contactos se desuscriban a nuestro contenido).
Una vez completada la información inicial de tu envío, debes configurar la pieza a ser enviada, seleccionando alguna de las opciones disponibles para esto. Al finalizar la creación de tu pieza, podrás hacer clic en el botón de continuar para elegir la fecha de tu envío, puede ser un envío inmediato o programado, así mismo, podrás configurar un envío de refuerzo para los contactos que no presenten actividad en este primer email.
Una vez seleccionada la fecha de envío y al hacer clic en continuar, serás direccionado al inicio de la acción para verificar que la información esté correcta, finalmente debes hacer clic en confirmar para que el envío sea realizado.
También te recomendamos consultar nuestro Webinar donde podrás interiorizarte en nuestro nuevo gestor de campañas:
¡Listo! Ya conoces el nuevo módulo de Campañas para empezar a trabajar en tus estrategias y llevar tu negocio a otro nivel.
Recuerda que si tienes dudas, podrás contactar nuestro equipo de Soporte para que podamos ayudarte: soporte@embluemail.com