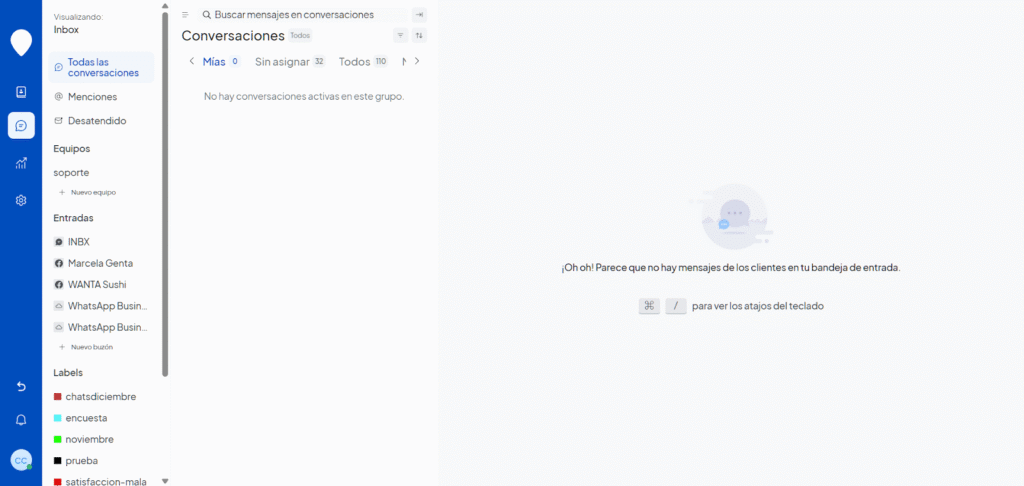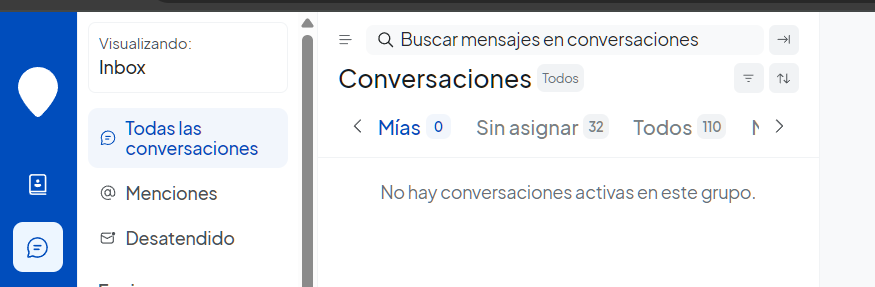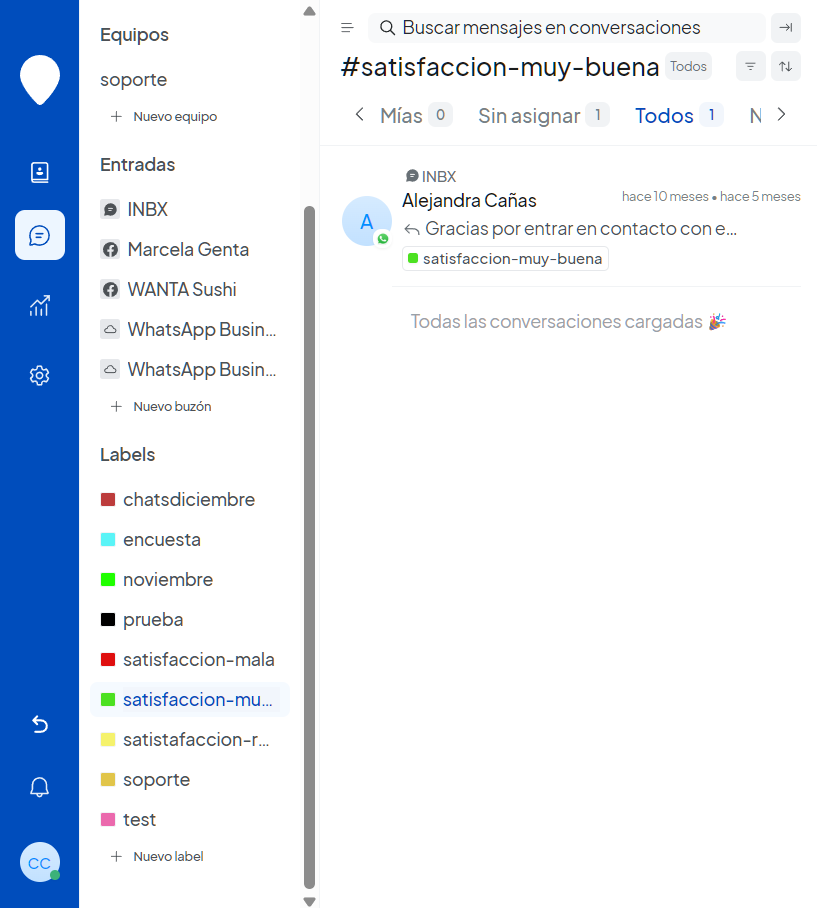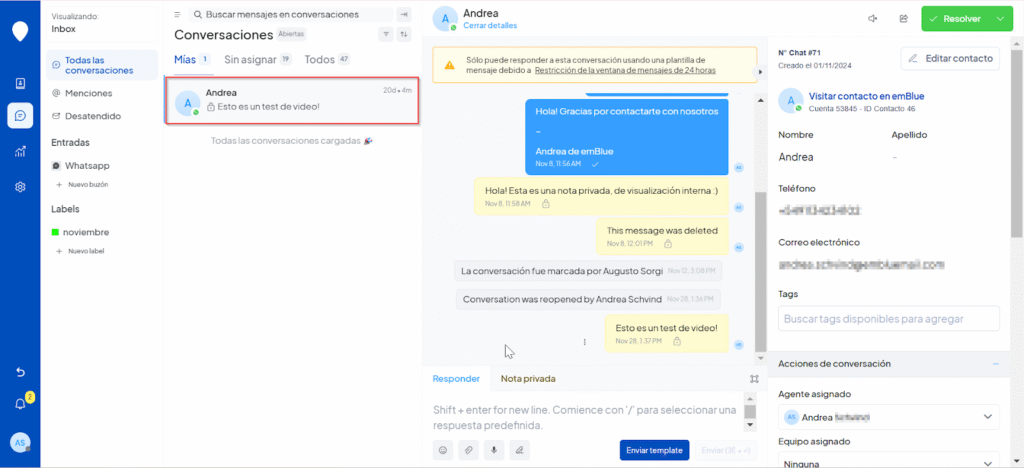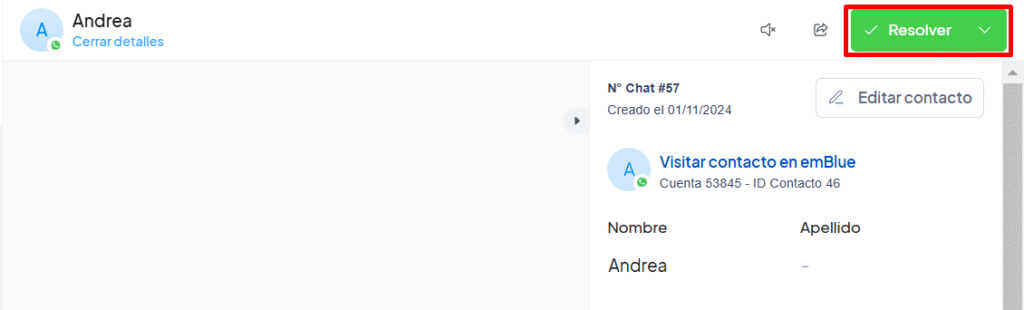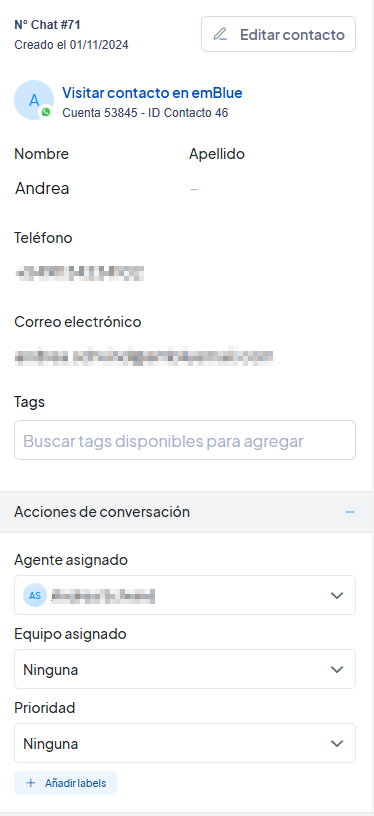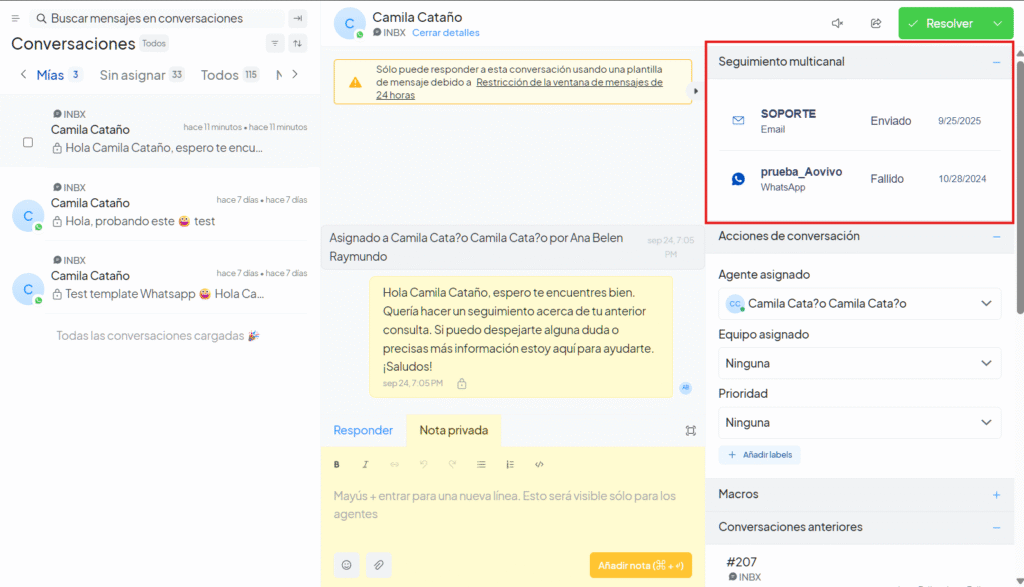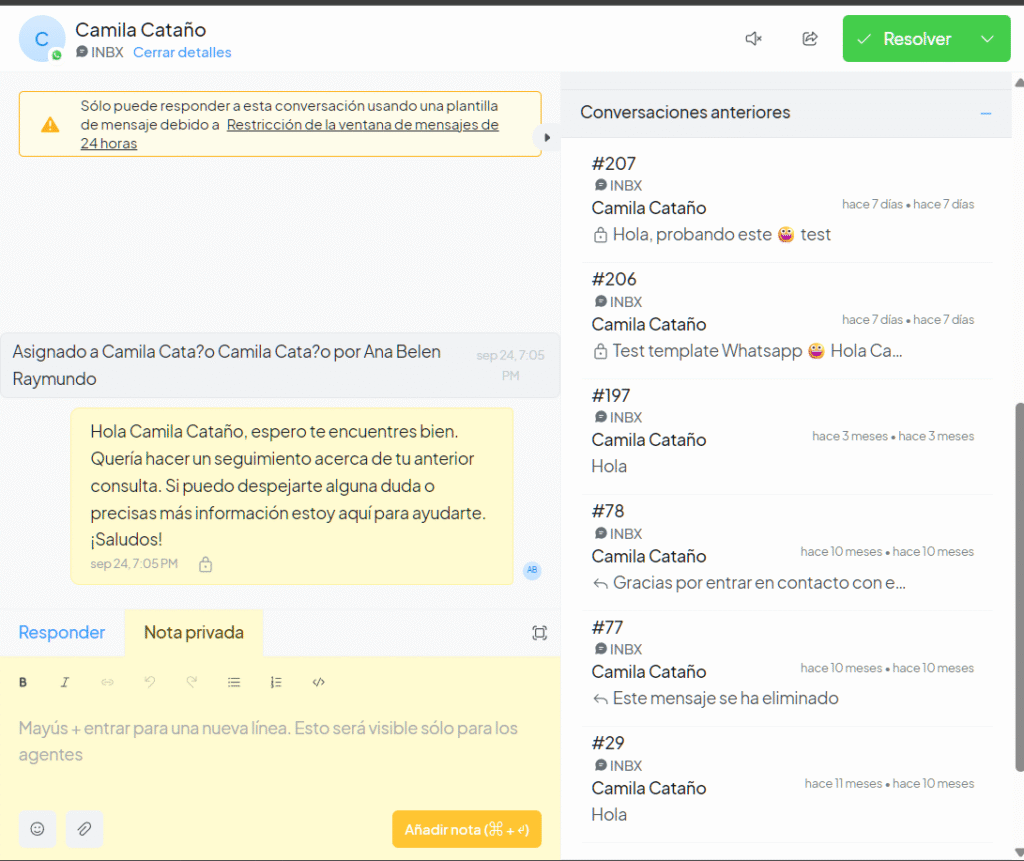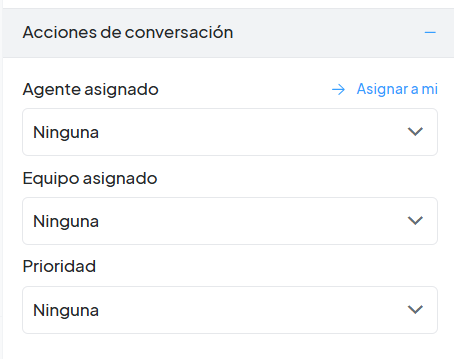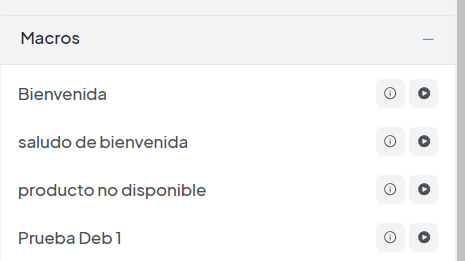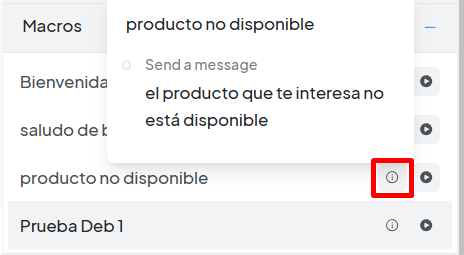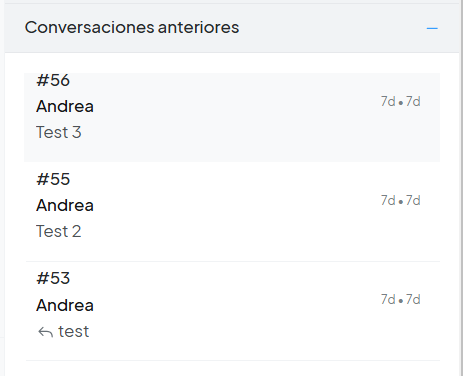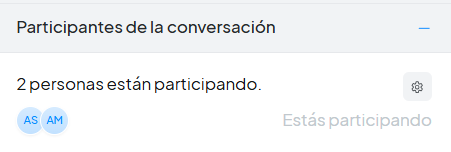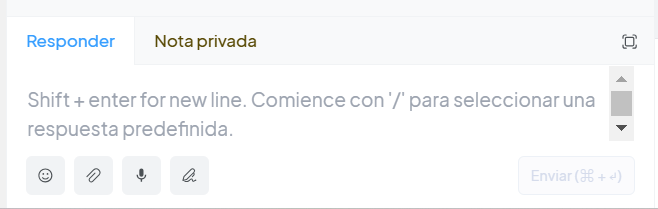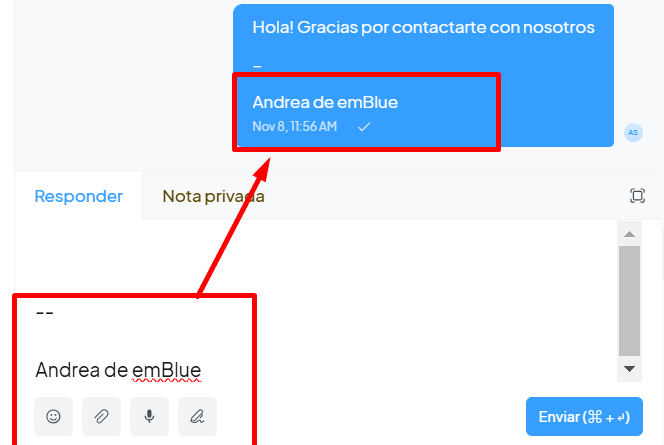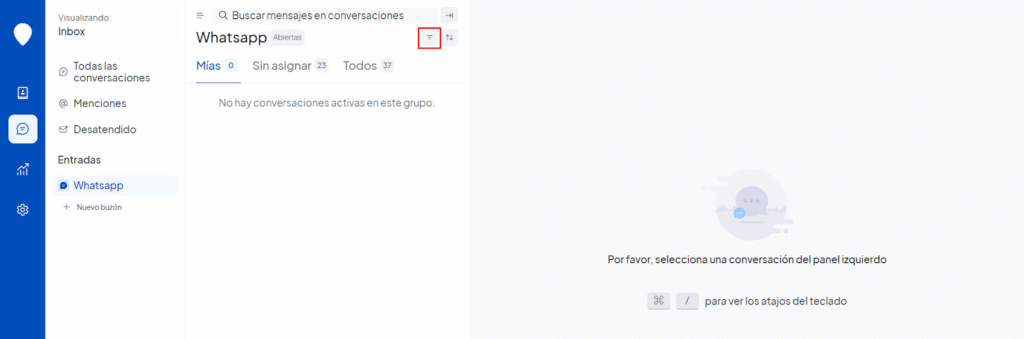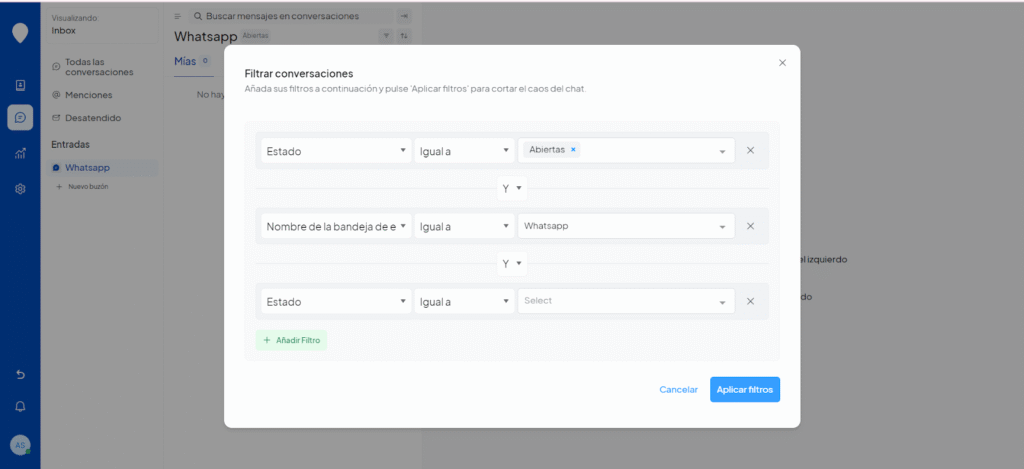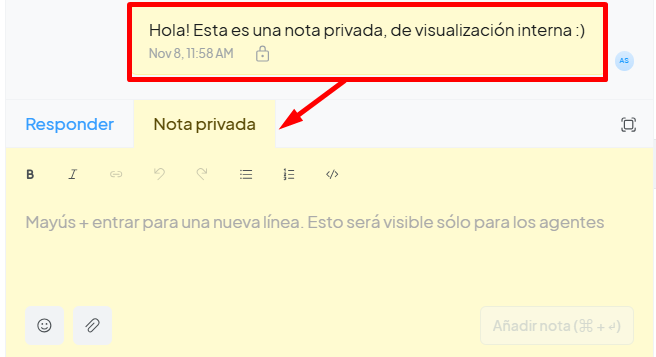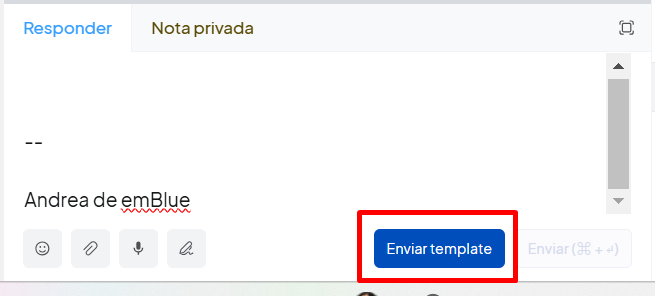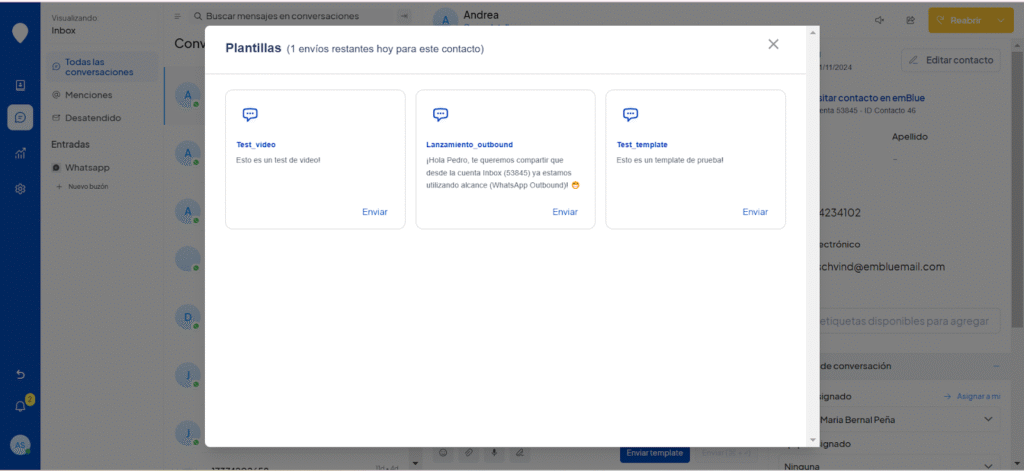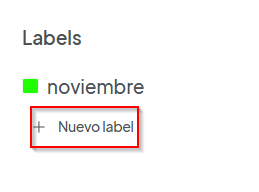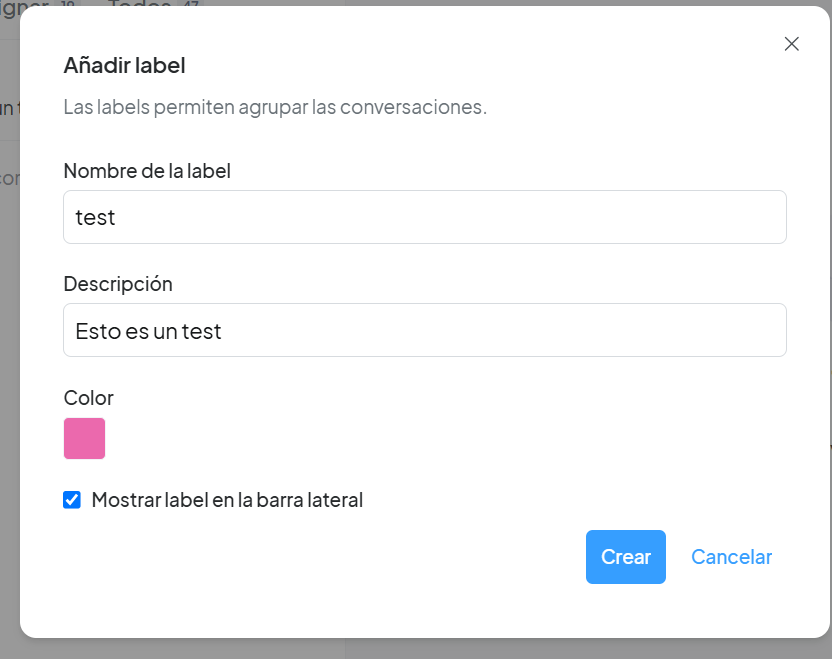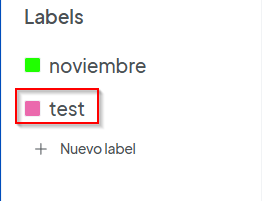Una vez realizada la conexión inicial con el canal de WhatsApp, podrás visualizar, gestionar y responder todas las conversaciones generadas por tus contactos desde la pestaña de “Conversaciones”.
Tipos de vistas en la bandeja de entrada
Desde la sección de “Conversaciones”, accederás a una columna lateral que contiene distintas vistas para organizar y segmentar tus interacciones. Estas vistas están divididas de la siguiente forma:
- Todas las conversaciones: muestra la totalidad de las conversaciones recibidas o iniciadas. Dentro de esta vista podrás elegir entre:
- Mías: donde cada agente podrá ver sus propias conversaciones asignadas.
- Sin asignar: conversaciones que aún no están asignadas. Ten en cuenta que aunque no estén asignadas formalmente, pueden estar siendo gestionadas por un agente.
- Todos: muestra todas las conversaciones, tanto las asignadas como las no asignadas.
- No leídos: Muestra únicamente las conversaciones que contienen mensajes no leídos por el agente. Aquí podrás dar seguimiento a interacciones pendientes de atención o respuesta.
Menciones: Aquí verás únicamente las conversaciones en las que fuiste mencionado mediante una nota privada. Las menciones se realizan usando el símbolo “@” seguido del nombre del agente.
Desatendidas: Esta vista agrupa las conversaciones que fueron asignadas a un agente, pero aún no recibieron respuesta. Es útil para identificar rápidamente los chats pendientes de gestión y evitar demoras en la atención al cliente.
Importante: Para que un agente pueda recibir conversaciones nuevas automáticamente (si pertenece a un grupo de asignación automática), debe encontrarse en estado En línea.
Además de las vistas, el menú lateral incluye otras secciones que permiten estructurar mejor el trabajo dentro del equipo:
Equipos
Permite ver los distintos equipos configurados en la cuenta. Cada equipo agrupa a varios agentes, y se puede asignar una conversación a un equipo específico en lugar de a un agente individual. Esto resulta útil para organizar flujos de atención por áreas funcionales (como ventas, soporte, etc.).
Cuando se asigna una conversación a un equipo, esta se distribuye de forma aleatoria y equitativa entre los miembros del equipo, asegurando una carga de trabajo balanceada.
Entradas
Corresponde a los distintos canales o distintos números integrados a One Talk. Cada entrada agrupa conversaciones provenientes por canal y permite visualizarlas de forma segmentada.
Labels
Los Labels son etiquetas personalizadas que ayudan a organizar y categorizar las conversaciones. Cada etiqueta puede tener un nombre, una descripción y un color. Se pueden aplicar una o varias etiquetas a cada conversación para facilitar su búsqueda y seguimiento.
A continuación, realizaremos un recorrido detallado de todas las herramientas que encontrarás dentro de una conversación y te mostraremos de manera sencilla cómo gestionar las mismas.
Visualización y gestión de conversaciones
Acceso a conversaciones
Desde cualquiera de las vistas, al hacer clic en una conversación podrás acceder a su contenido. Se abrirá una ventana con todo el historial del chat, permitiéndote interactuar directamente con el contacto y acceder a herramientas adicionales de gestión.
Para visualizar el mensaje, deberás dar click en la conversación y de esta manera se abrirá el historial completo de lo escrito por el contacto, y podemos empezar a interactuar con nuestro contacto.
Una vez dentro de la conversación, no sólo verás el historial de la charla sino que también tendrás una barra lateral con datos relevantes tanto de la conversación como de tu contacto. Te detallamos todo a continuación.
Gestionar estado de la conversación:
Aquí podrás definir el estado de tu conversación, así como también cerrar o reabrir la misma, simplemente dando click en el botón.
- Resolver: Marcar una conversación como resuelta, esto significa que la misma se cerrará. Sí durante el chat el contacto compartió datos personales (como nombre, correo o teléfono) y no estaban previamente registrados, la IA los detecta y guarda automáticamente en el perfil del contacto
- Pendiente: La conversación está pendiente de atender.
- Posponer: No recibir notificaciones de la conversación durante determinado tiempo que podremos personalizar una vez seleccionemos esta opción.
- Reabrir: Esta opción estará disponible para aquellas conversaciones que fueron resueltas y que deseemos reabrir.
Datos del contacto
- N° de Chat: ID único de la conversación, útil para fácil identificación y búsqueda
- Botón “Editar contacto”: Aquí podremos editar y guardar los datos del contacto. Recordar que los cambios se verán reflejados tanto en la información del chat como en el módulo de Contactos de la app.
- Visitar contacto en emBlue: Dando click aquí, seremos redirigidos al módulo de Contactos de la app, de esta forma podremos ver toda la información relacionada a nuestro contacto y el historial unificado de interacciones.
- Nombre y Apellido del contacto
- Teléfono del contacto
- Correo electrónico
- Tags:Esta herramienta permite asignar tags al contacto según su interés o motivo de consulta para segmentar a los contactos. Las etiquetas asignadas desde una conversación se sincronizan con Emblue y pueden ser utilizadas posteriormente para acciones de segmentación dentro del CRM.
- Labels: Útiles para organizar tus conversaciones. Son categorías creadas previamente, a las cuales podrás asignar un nombre, una descripción y un color. Para asignarlos solo deberás dar click en “Añadir labels”, se desplegará un listado donde podrás seleccionar el o los Labels a asignar.
Es importante destacar que la información en esta sección está sincronizada con la información del módulo de contactos de la aplicación. Es decir, los datos de nuestro contacto de esta sección serán los mismos que encontraremos en el módulo mencionado anteriormente.
Seguimiento Multicanal
A través de este panel podrás visualizar en un mismo lugar, todas las interacciones que se han tenido con el contacto desde distintos canales como email, SMS y Whatsapp. De esta manera, podrás de manera fácil, gestionar, priorizar y hacer seguimiento de las interacciones de los clientes sin tener que cambiar de herramienta o plataforma.
Conversaciones Anteriores
Podrás acceder al historial de interacciones del contacto. Esta funcionalidad ayuda a tener visibilidad del contexto previo del cliente, facilitando una atención más ágil, coherente y personalizada dentro de ese canal.
Datos de la conversación
Acciones de la conversación
- Agente asignado: Aquí figura el nombre del agente asignado al chat y que gestionará el chat. También encontraremos un menú desplegable para asignar el chat a un agente distinto en caso de que lo necesitemos. También encontrarás un botón que indica “Asignarme a mí” para la autoasignación de la conversación.
- Equipo asignado: Similar a la opción anterior, veremos el equipo asignado y tendremos la posibilidad de asignar un equipo distinto.
- Prioridad: Útil para catalogar el nivel de prioridad de la gestión. Encontraremos un menú desplegable con las opciones Baja, Media, Alta y Urgente.
Macros
Aquí tendrás el listado de Macros disponibles y configuradas previamente. Podrás ejecutar las mismas dando click en el botón de “Play” (▶️) o bien consultar la vista previa dando click en el ícono de Información:
Conversaciones anteriores:
Aquí visualizamos el historial completo de las conversaciones previas con el contacto actual. Observarás el ID de conversación, el nombre del contacto, último mensaje enviado y la antigüedad de la misma.
Participantes de la conversación
Aquí encontrarás los agentes involucrados en la conversación. Por defecto, siempre veremos el agente asignado a la misma pero si por ejemplo, asignamos un chat a un agente y luego lo transferimos a otro, también lo veremos en esta sección.
Dando click en el engranaje de configuraciones, podremos quitar y agregar participantes.
Bloquear un contacto
Dando click en este ícono, podrás bloquear contactos no deseados:
En caso de que desees desbloquear el contacto, simplemente deberás dar click en la campanita nuevamente para hacerlo
Responder una conversación
Dentro de la conversación, encontraremos dos solapas para gestionar la misma.
- Responder: Aquí escribiremos y enviaremos nuestro mensaje. Podemos enviar emojis (ícono de sonrisa), adjuntos (ícono de clip) y audios (ícono de micrófono). Además podrás activar tu firma para que la misma se muestre al pie de cada mensaje envíado, de la siguiente manera:
- Nota privada: Esta herramienta es útil para dejar notas o avisos internos a otros agentes. La misma se verá reflejada en el historial de la conversación, sin embargo es visible solamente para los agentes, no así para tu contacto. En ella podrás agregar distintos formatos y también puedes adjuntar archivos (por ej. screenshots). También podrás etiquetar o mencionar a otros agentes en la conversación utilizando el carácter “@”. Recuerda que si fuiste mencionado en una conversación, podrás encontrar la misma desde la sección “Menciones”.
Visualización de conversaciones
Al ingresar a esta sección, tendrás la posibilidad de visualizar todas las conversaciones dentro de tu bandeja de entrada. Por defecto, se mostrarán conversaciones que se encuentren en estado activo o “Abiertas”, pero utilizando los filtros podrás también acceder a conversaciones cerradas o “Resueltas” y “Pendientes”.
Dando click en el siguiente botón podrás acceder a personalizar dichos filtros:
Una vez des click en ese botón, visualizarás esta pantalla:
Podrás filtrar por las siguientes condiciones:
- Estado: Abiertas, Resueltas, Pendientes, Pospuestas, Todas
- Nombre asignado: Nombre del agente asignado a la conversación, es decir, quien gestiona la misma.
- Nombre de la bandeja de entrada: En este caso, el filtro siempre será WhatsApp.
- Nombre del equipo: En caso de que uses esta herramienta, podrás seleccionar el equipo al cual se encuentra asignada la conversación.
- Identificador de la conversación: Se trata del ID único de una conversación.
- Etiquetas: Filtrar de acuerdo a las etiquetas asignadas a cada conversación.
- Creado el: Filtrado de acuerdo a la fecha de creación.
- Última actividad: De acuerdo a la fecha de la última actividad registrada en la conversación.
Recuerda que podrás agregar más de un filtro y seleccionar los condicionales Y/O, de acuerdo a tus preferencias.
Responder a conversaciones luego de 24hs
Existe una restricción de ventana de mensajes de 24 horas, la cual es impuesta por Meta e impide que los contactos reciban mensajes transcurridas 24 horas corridas desde que se inicia la conversación. Si bien esta restricción no nos permitirá escribir en la conversación normalmente, podremos reactivar la misma mediante el uso de un Template:
Para ello, dentro de la conversación cerrada deberemos dar click en la opción “Enviar template”:
Se abrirá esta ventana donde podremos seleccionar nuestro Template configurado previamente:
Dando click en el botón “Enviar”, se confirma el envío del mensaje a nuestro contacto. De esta manera, solo deberemos aguardar a la respuesta del destinatario para retomar la conversación.
Creación de Labels
Esta herramienta será útil para organizar tus conversaciones. Son categorías creadas previamente, a las cuales podrás asignar un nombre, una descripción y un color. Para crear un nuevo Label, deberás dar click en el botón que indica “Nuevo Label”:
Visualizarás una ventana donde podrás configurar el nombre, la descripción y el color de tu Label, una vez realizado esto simplemente darás click en el botón que indica “Crear” y el mismo quedará visible en la barra lateral izquierda:
Solo resta que asignes Labels a tus conversaciones para organizarlas como creas conveniente. Recuerda que cada conversación puede tener más de un Label asignado.
En caso de que te hayan quedado dudas, podrás contactarte con nuestro equipo de Soporte para que puedan guiarte en el uso de Informes en Universal Inbox: soporte@embluemail.com