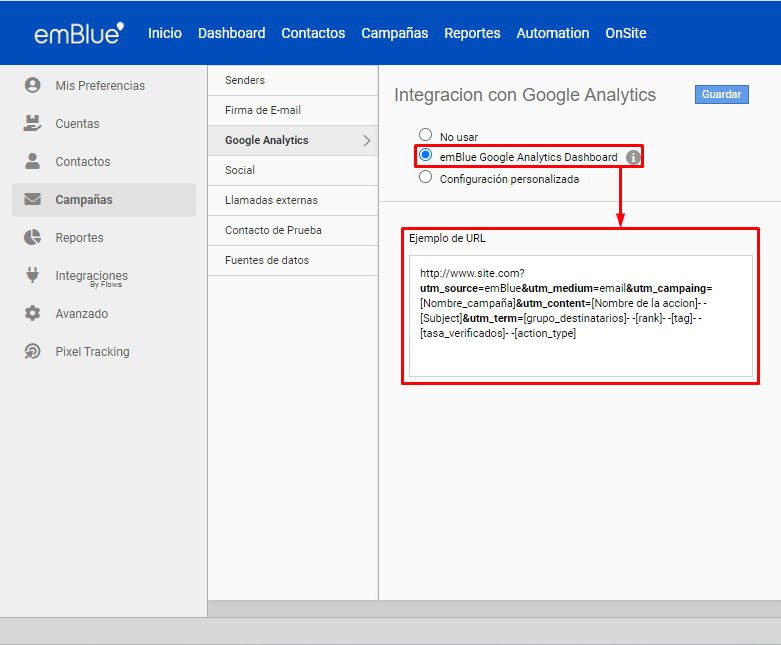Google Analytics 4 es una herramienta que permite el análisis del rendimiento de un sitio web, logrando medir las conversiones, ventas, visitas, etc. Desde allí también es posible conocer la información sobre cómo los visitantes utilizan el sitio web, cómo han llegado a él, a cuáles páginas ingresan, tiempo de visita y qué acciones se podrían hacer para que sigan visitándolo.
La integración de la cuenta con Google Analytics 4 permite saber cuántos clicks en un sitio web o landing page provienen de URLs insertados en una pieza de Email Marketing enviada a través de emBlue.
Es decir, cada vez que generamos una pieza e incluimos botones de acción asociadas con URLs, lo que hace el sistema es agregarle los parámetros apropiados para que se realice el seguimiento a la actividad de tus clientes y la misma quede registrada en Google Analytics, identificando además que dicho click provino de un envío realizado desde emBlue.
En los reportes de Google Analytics figurará la cantidad de clicks totales registrados en la pieza (no discrimina por solapas u opciones disponibles en el menú de tu sitio, tales como “Quiénes somos”, “Conoce nuestros clientes”, “Contacto”, etc).
| Toda empresa que requiera la integración deberá primero contratar los servicios de Google Analytics, esto corre por cuenta de la empresa (emBlue solamente se encarga de establecer la integración y este es un servicio incluido dentro de los costos de la plataforma). |
Activación
Para activar la integración debemos dirigirnos a Configuración > Campañas > Click en “Google Analytics”.
Luego debemos tildar Google Analytics y dar click en “Guardar”. A partir de ese momento, todos los envíos que realices desde emBlue, estarán integrados con la herramienta.
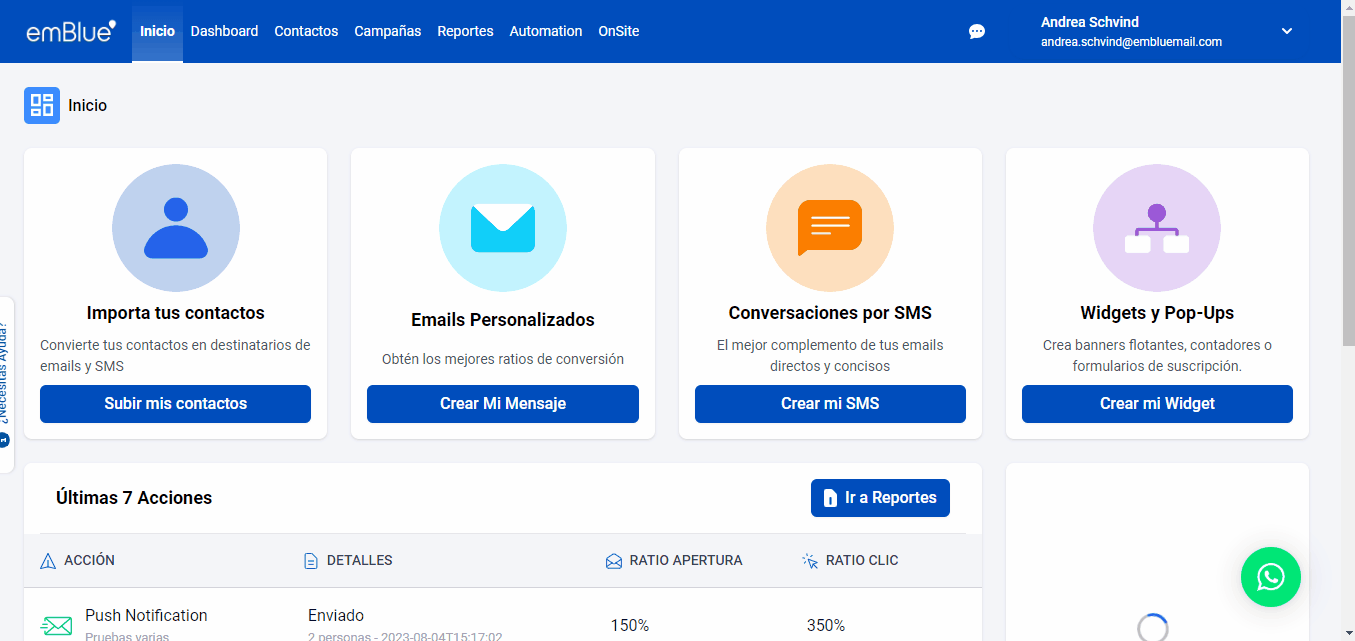
emBlue Google Analytics Dashboard
Para implementarlo, solo deberás dar click en la opción y luego click en “Guardar” para que el cambio se aplique. Una vez configurado de esta forma, cada URL insertada en tus piezas contarán con sus UTM configuradas por defecto, tal como se detalla en el ejemplo:
http://www.site.com?utm_source=emBlue&utm_medium=email&utm_campaing=[Nombre_campaña]&utm_content=[Nombre de la accion]– –[Subject]&utm_term=[grupo_destinatarios]– –[rank]– –[tag]– –[tasa_verificados]– –[action_type]
Configuración personalizada
Con esta opción, la fuente o “Source”, no podrá modificarse, siempre será emBlue, pero podremos editar el resto de los parámetros (Medium, Campaign, Content, Term).
Por último, en caso de que no se deseen utilizar las UTMs que se configuran desde emBlue y que se deseen utilizar UTMs configuras por alguna herramienta externa, podrá seleccionarse la opción “No usar” para desactivar la integración.
Filtrar tráfico de emBlue desde Google Analytics 4
En Google Analytics 4 podremos verificar el origen del tráfico a nuestra web mediante la visualización del informe predefinido “Adquisición de tráfico”.
Para acceder a este informe, deberemos dirigirnos a la pestaña “Informes”, abrir el desplegable “Adquisición” que se encontrará a nuestra derecha y luego dar click en la opción “Adquisición de tráfico”. Una vez allí verificaremos los distintos canales por los cuales estamos recibiendo tráfico de usuarios a nuestra web. Tal como se visualiza a continuación:
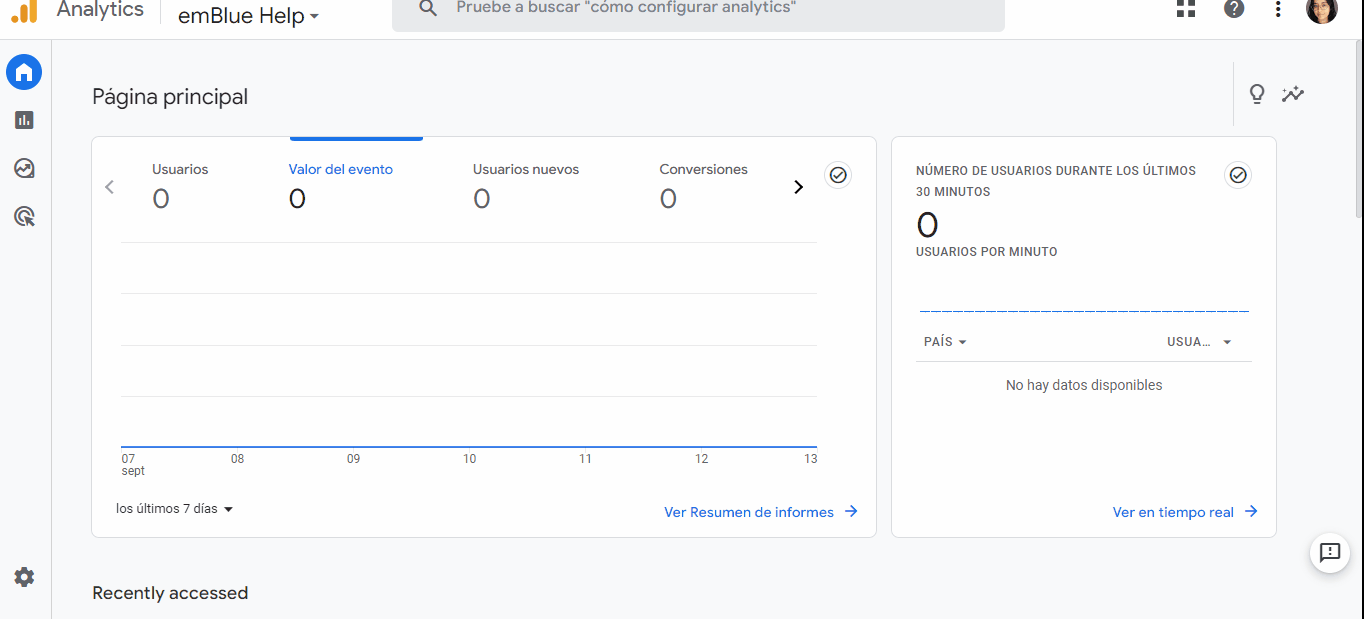
Una vez dentro de este informe, podremos filtrar las distintas dimensiones que se encuentran disponibles dentro de Google Analytics 4, utilizando dimensiones o filtros secundarios para verificar la performance de las acciones disparadas desde emBlue.
Para ello, deberemos tener en cuenta que, utilizando la configuración predeterminada de Google Analytics en emBlue, las UTMs están configuradas de la siguiente forma y recogen la siguiente información:
- utm_source=emBlue
- utm_medium=email
- utm_campaing=[Nombre_campaña]
- utm_content=[Nombre de la accion]- -[Subject]
- utm_term=[grupo_destinatarios]- -[rank]- -[tag]- -[tasa_verificados]- -[action_type]
utm_source=emBlue
Esta etiqueta refiere a la fuente, la cual estará identificada como “emBlue” y el usuario no puede cambiarla ya que de esta forma podremos saber cuál es el origen del tráfico que filtraremos.
utm_medium=email
Esta etiqueta se refiere al medio desde el que proviene el tráfico a nuestra web. En este caso, emBlue lo definirá como “email”
Para filtrar y visualizar la información de estas dos utms, deberemos dar click en “Informe de Tráfico”, una vez posicionados en “Grupo de canales predeterminado de la sesión”, donde ya podremos visualizar el medio del tráfico, que en este caso sería Email. Luego, damos click en el símbolo “+” y seleccionamos el segundo filtro “Fuente de la sesión”, donde nuestra fuente será emBlue, tal como vemos en el siguiente ejemplo:
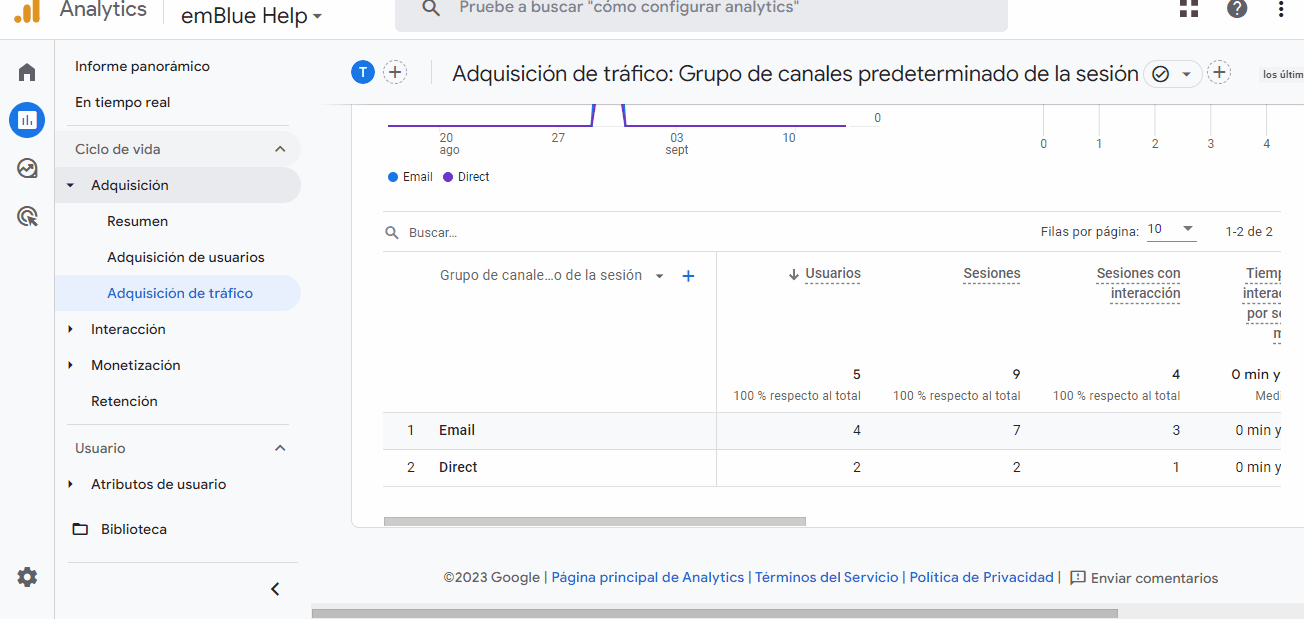
utm_campaing=[Nombre_campaña]
Esta etiqueta hace referencia a la Campaña desde la cual proviene la Acción que tendrá insertada los links. Recordemos que una Campaña sería la “carpeta” donde se encuentran agrupadas las distintas acciones. Con lo cual, está utm tomará el nombre de la Campaña.
Para filtrar y visualizar la información de esta utm dentro del informe de adquisición de tráfico, deberemos dar click en el filtro “Campaña de la sesión”, y de esa forma visualizaremos el nombre de la campaña.
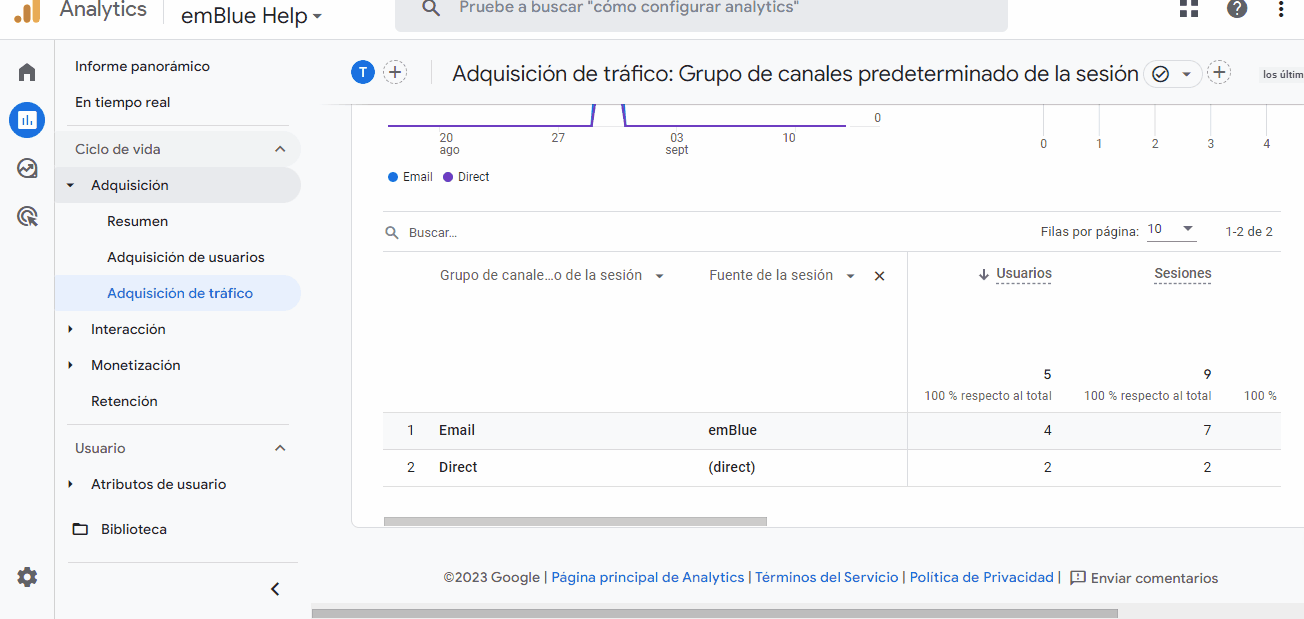
utm_content=[Nombre de la accion]- -[Subject]
Esta etiqueta tomará los datos del nombre de la acción y el asunto del envío que realicemos.
Para visualizar la información de esta utm (Nombre de acción + Asunto), deberemos seleccionar el filtro “Contenido de anuncio manual de la sesión”.
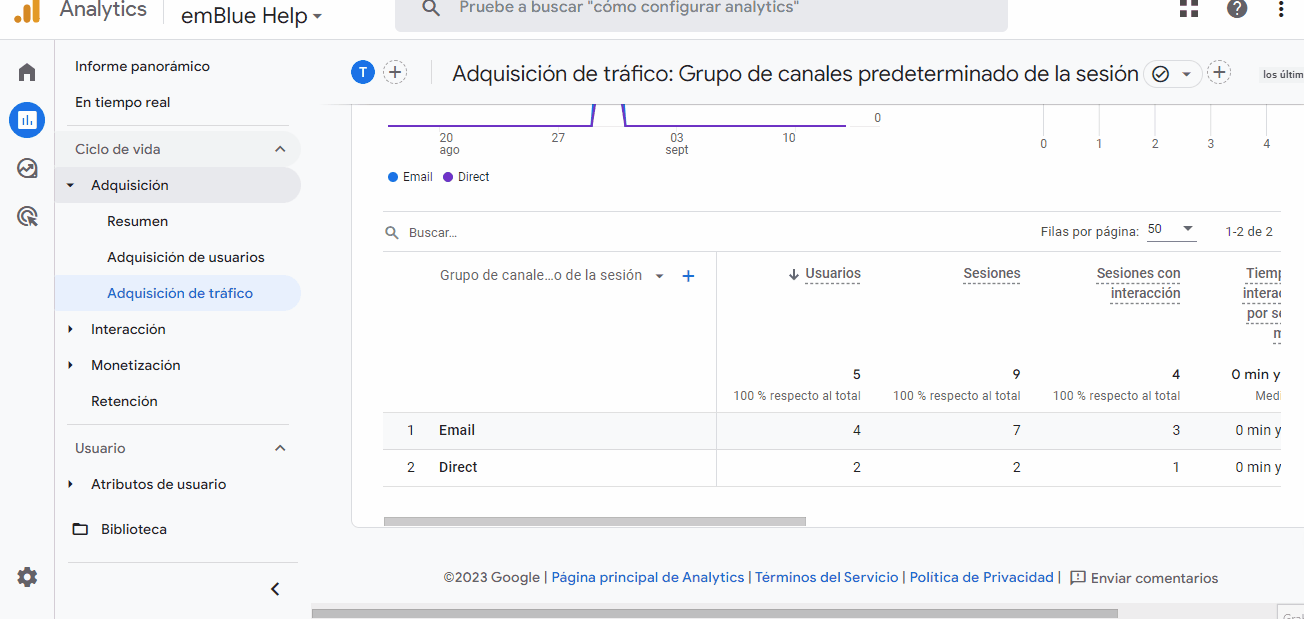
utm_term=[grupo_destinatarios]- -[rank]- -[tag]- -[tasa_verificados]- -[action_type]
Esta tomará datos del grupo de destinatarios incluidos para el envío de una acción, el rango (rank), la tag asociada al link, la tasa de contactos verificados y el tipo de acción.
Para visualizar la información de esta utm (grupo de destinatarios + rango + tasa de verificados + tipo de acción), deberemos dar click en el filtro que indica “Término manual de la sesión”:
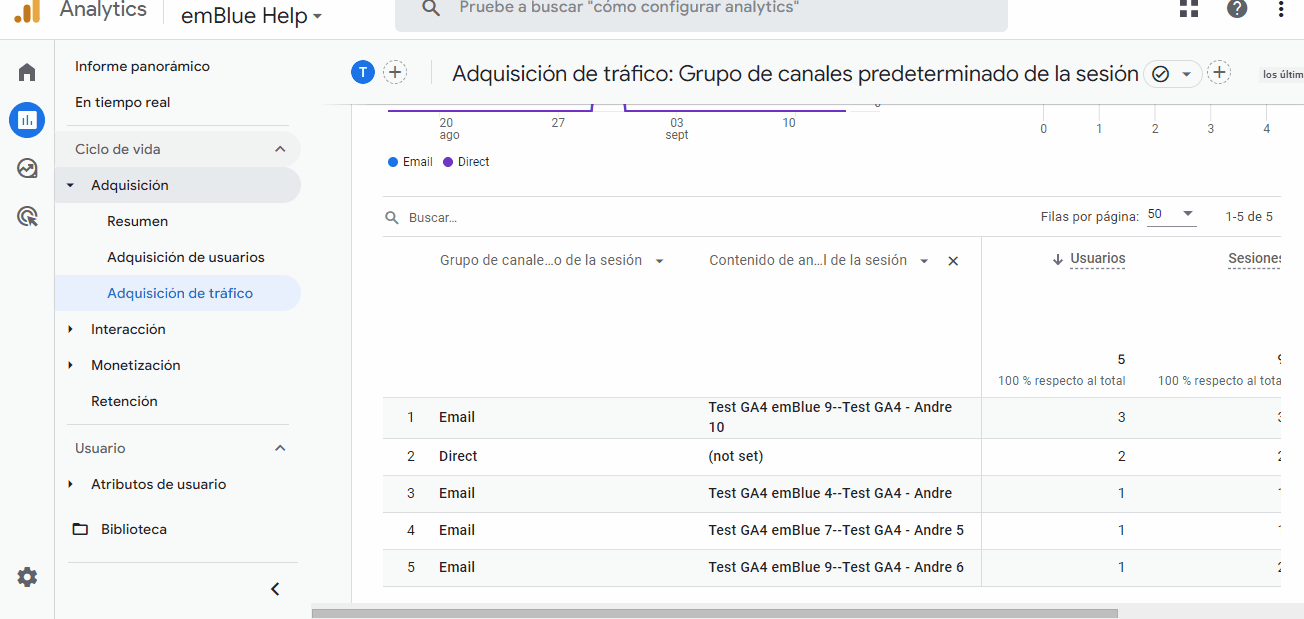
Significado de cada parámetro y consideraciones:
- [Subject]: Es el asunto del email. En caso de Split-test aparece el subject o asunto de la muestra correspondiente. En caso de un envío refuerzo, aparecerá el asunto del envío refuerzo.
- [grupo_destinatarios]: Corresponde al nombre del grupo de destinatarios elegido para el envío, en caso de que se seleccionen más de uno, el valor será «múltiple». En caso de Trigger, SendMail o Challenge, el valor será «none» ya que no cuentan con grupo alguno
- [rank]: Está relacionado a la recencia del contacto, es decir, cuán cercano/lejano en el tiempo fue la última interacción del contacto que emBlue pudo registrar, entonces en este contexto, también servirá para ordenar el envío, ya que quienes más chances tienen de abrir nuestras comunicaciones son enviados al inicio de un envío de alcance.
- [tasa_verificados]: Corresponde al % de destinatarios asociados a una acción de email que figuran con status «verificados».
- 0 y 1 = «0-10%»
- 2 = «11-20%»
- 3 = «21-30%»
- 4 = «31-40%»
- 5 = «41-50%»
- 6 = «51-60%»
- 7 = «61-70%»
- 8 = «71-80%»
- 9 = «81-90%»
- 10 = «91-100%»
Esto es una propiedad de suma importancia al momento de revisar el impacto de la higiene y vigencia de un grupo de destinatarios en el resultado de un acción.
- [action_type]: Corresponde al tipo de Acción que enviamos desde nuestra cuenta de emBlue y que generó la visita a nuestro sitio. Los valores posibles son:
- Envío Simple
- SendMail
- Trigger
- Challenge (Envío de prueba)