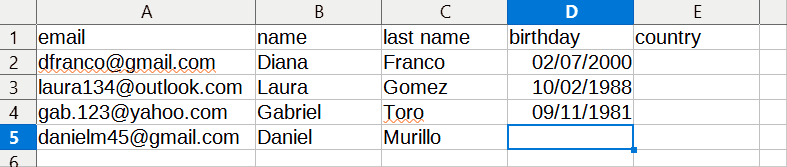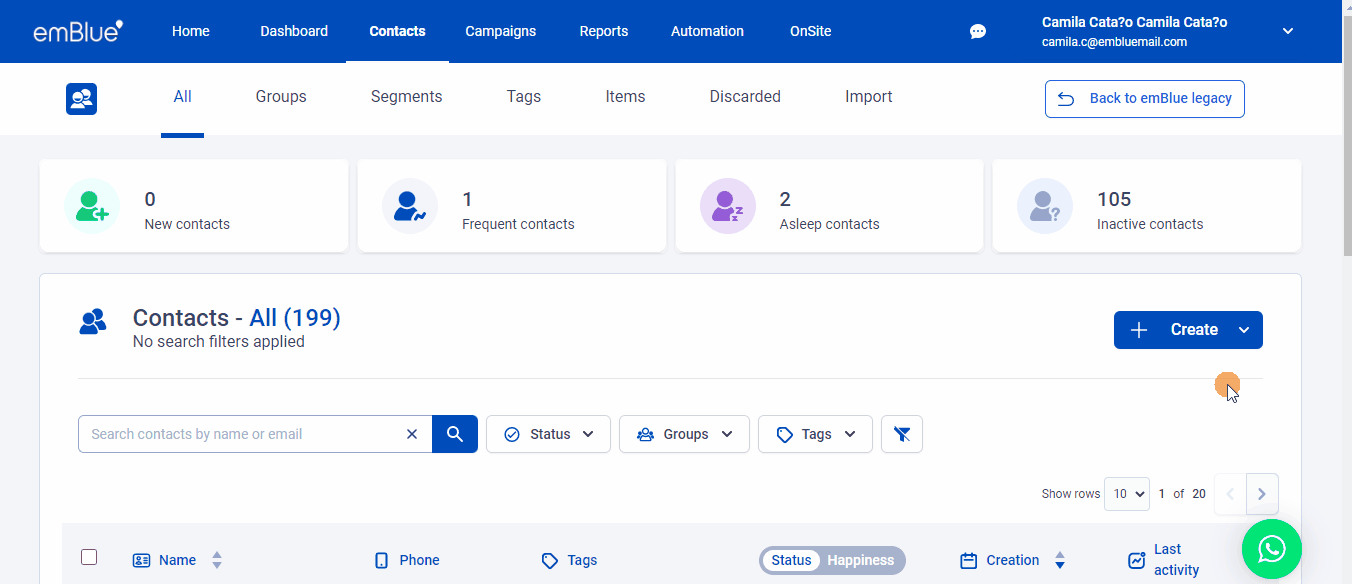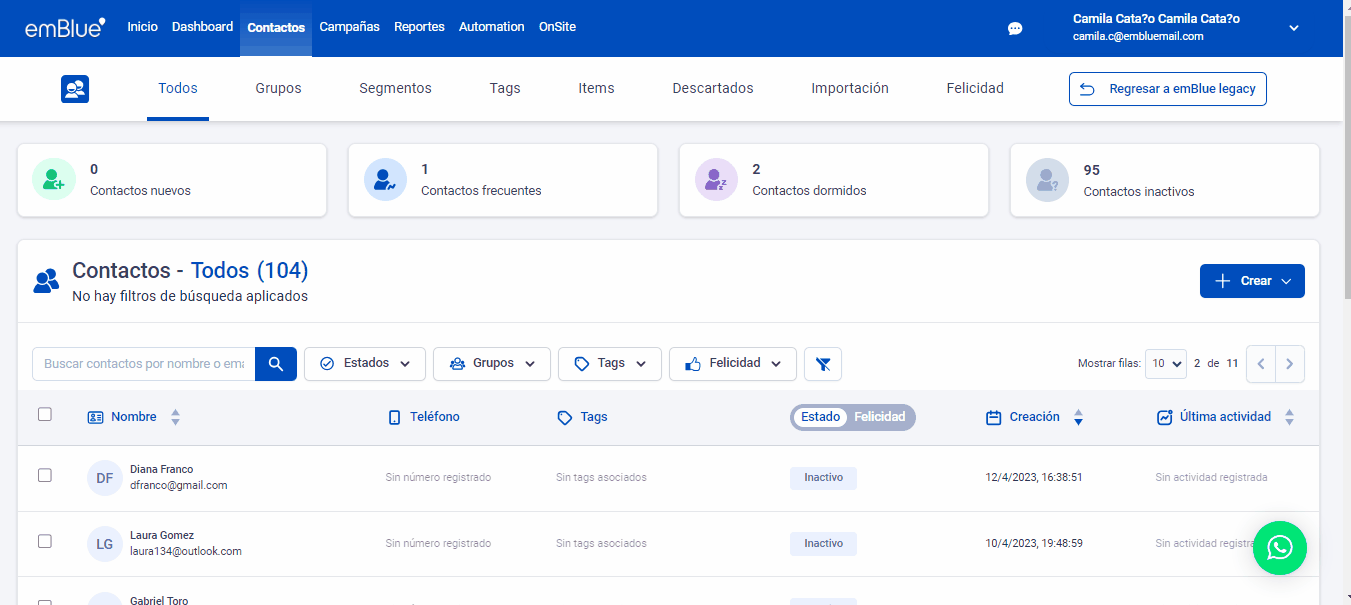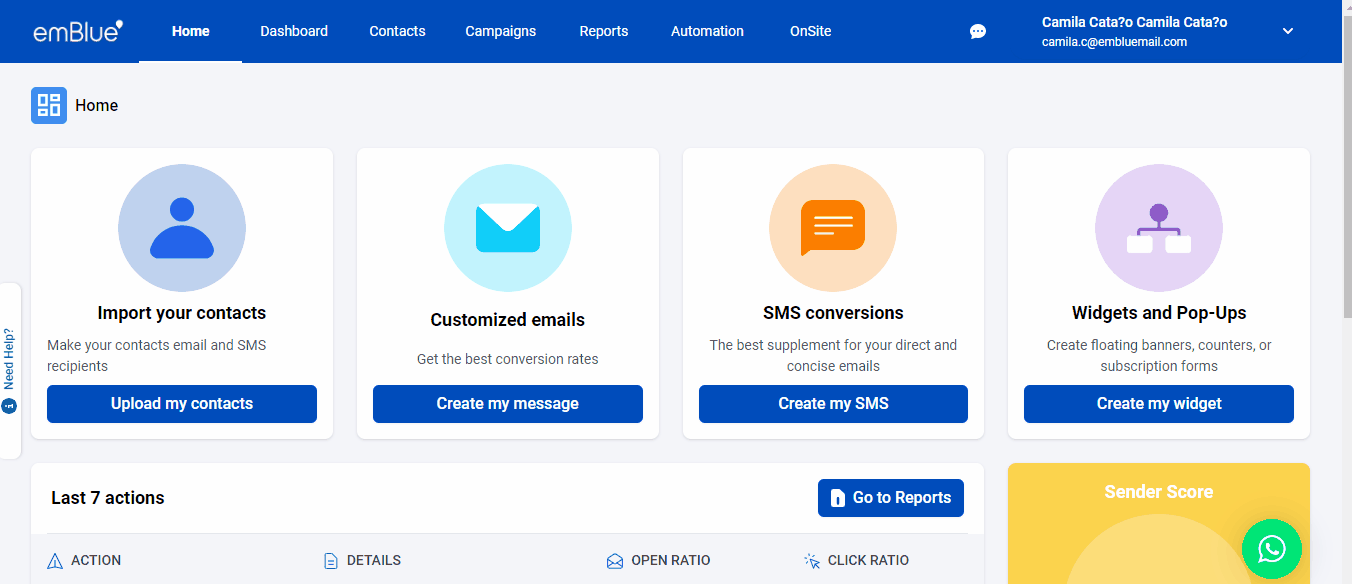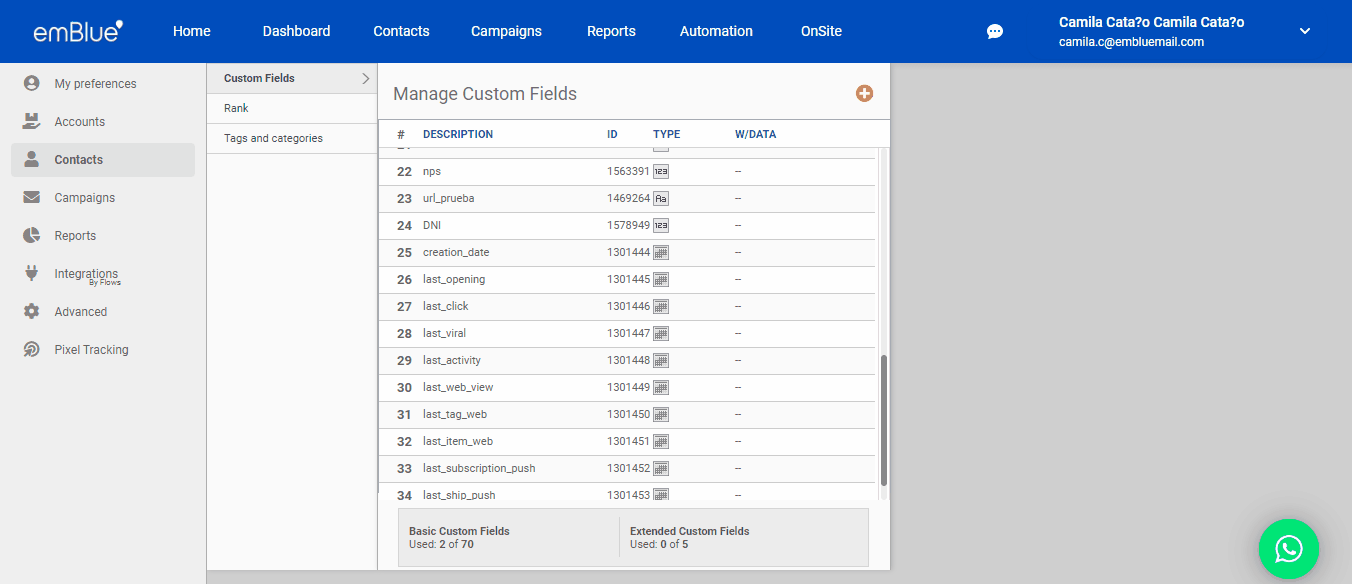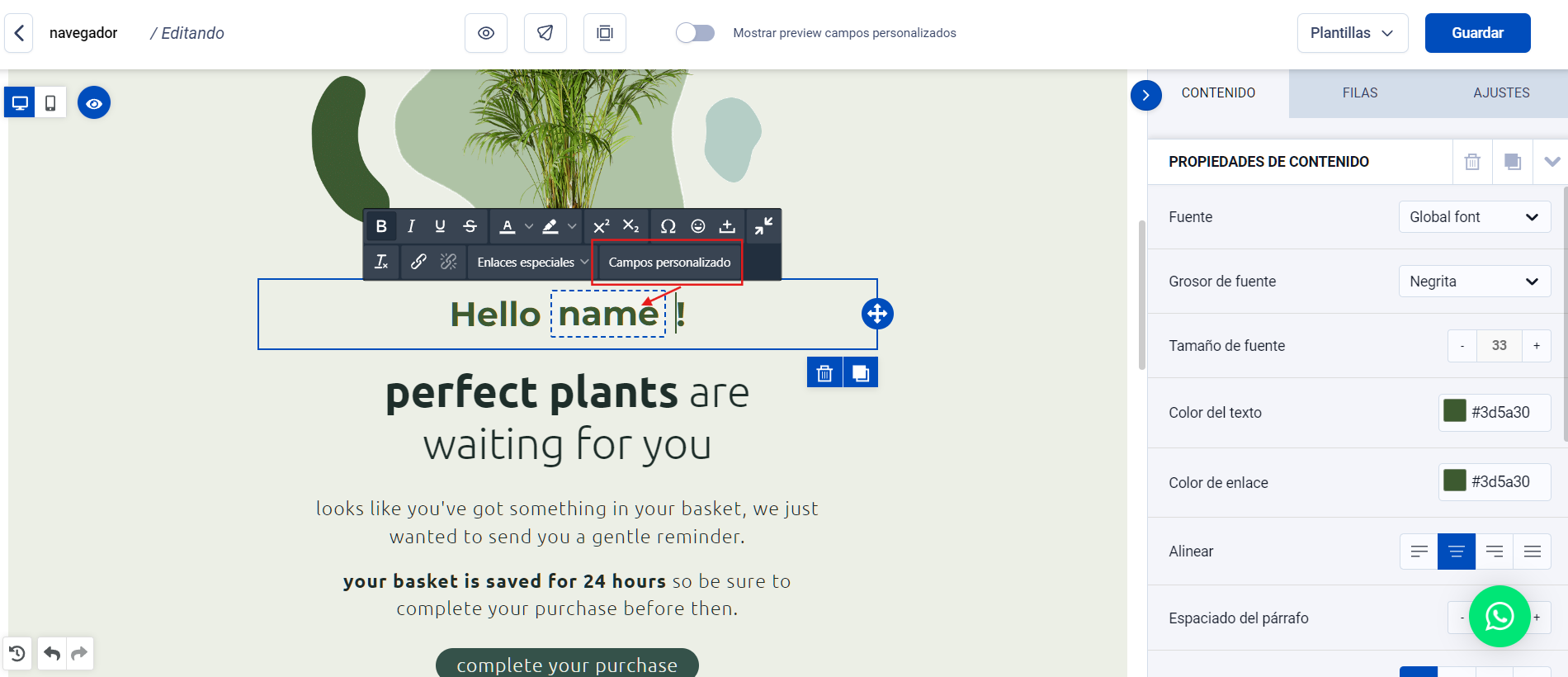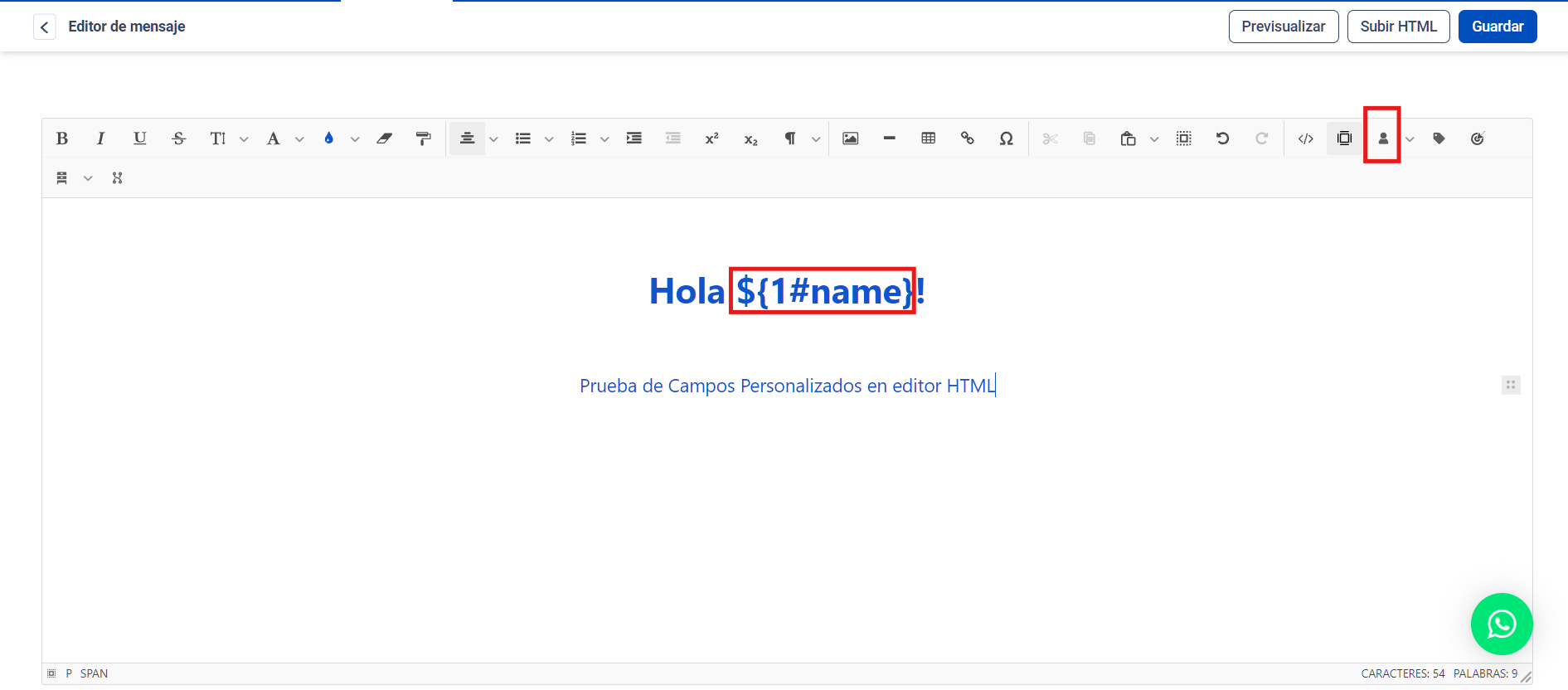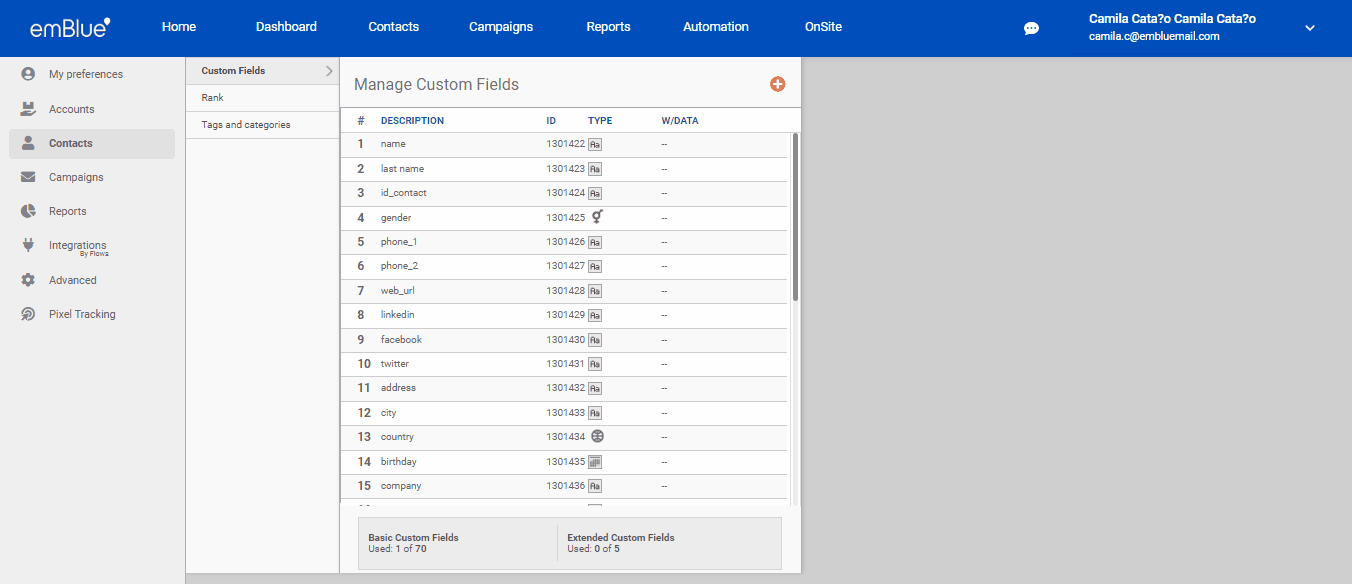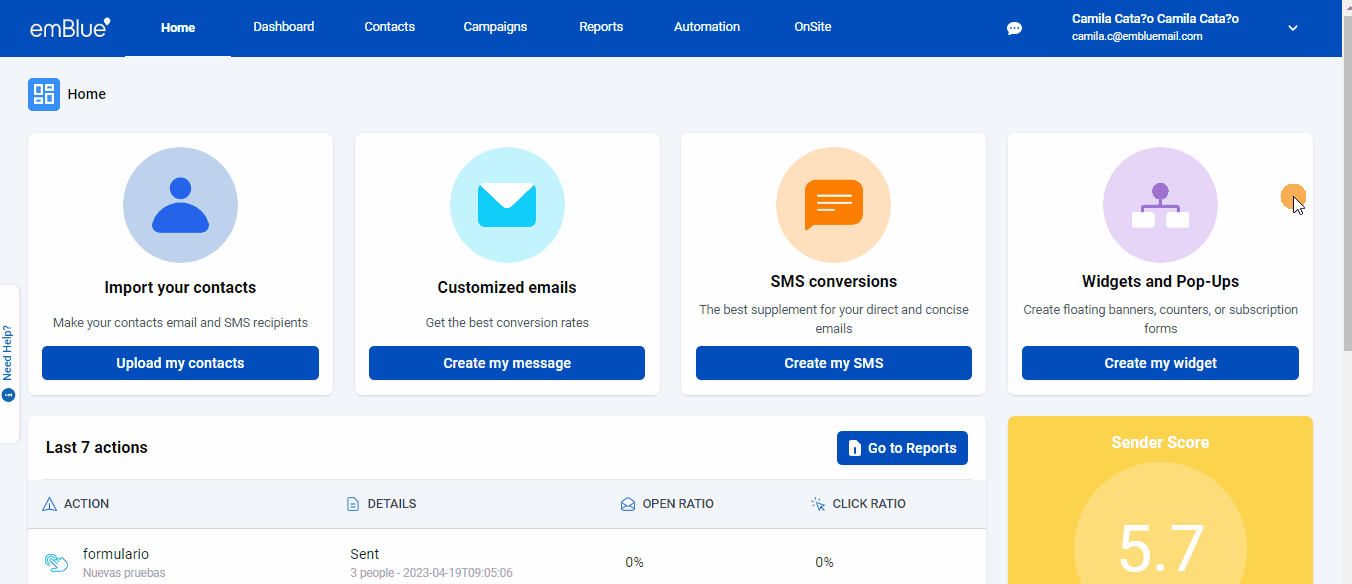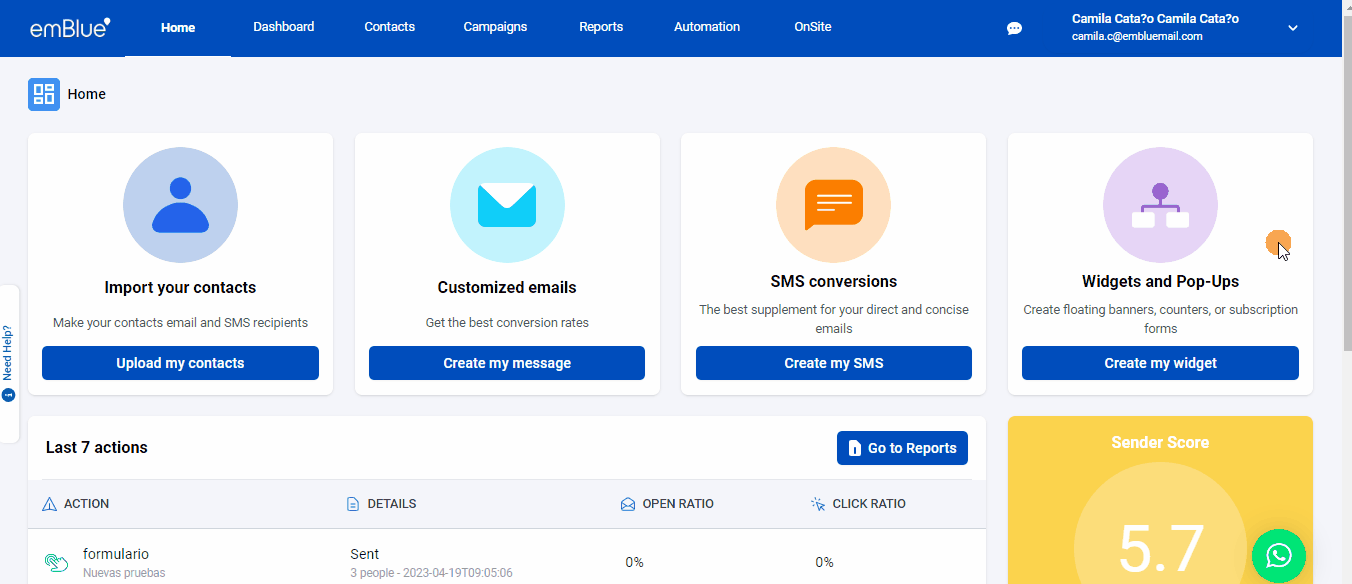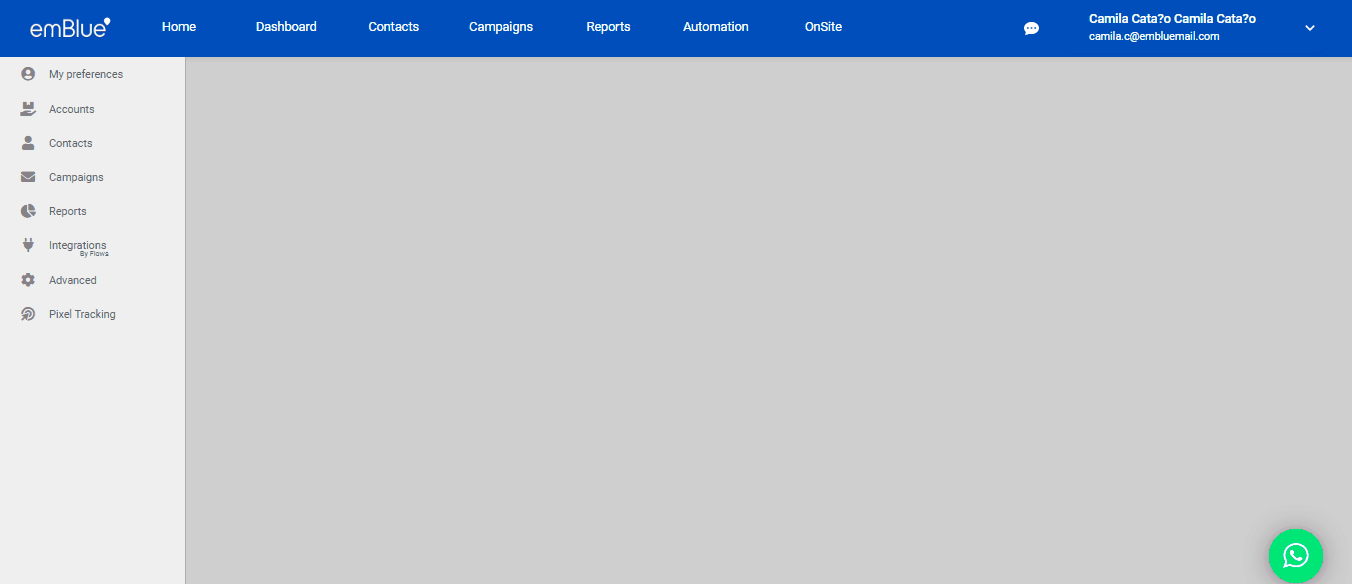Con emBlue podrás generar un vínculo cercano con tus clientes a través de los campos personalizados: llámalos por su nombre en tus comunicaciones o envíales un cupón de descuento por su cumpleaños y podrás agregar valor a tus comunicaciones para hacer que tus clientes se sientan identificados con tu marca.
Los Campos Personalizados nos permiten definir las propiedades de cada contacto (nombre, apellido, dirección, sexo, etc.) y transformarlos en únicos. Una correcta individualización de nuestros contactos es el punto de partida para todas las capacidades de segmentación, agrupación y filtrado existentes en emBlue.
Podrás encontrar los campos divididos de la siguiente manera:
- 23 Campos predeterminados (reservados por emBlue): nombre, apellido, empresa, cargo, dirección, teléfono, fecha de nacimiento, Twitter, LinkedIn, entre otros.
- Hasta 70 campos creados por el usuario, pensados para asignar propiedades personalizadas a cada contacto.
- De esos 70 campos, 5 pueden ser campos extendidos, especialmente destinados a almacenar contenidos largos como párrafos, HTML, currículums, etc.
- Importante: cada campo personalizado estándar acepta hasta 255 caracteres como máximo. Esto también aplica a los links almacenados como valor.
- Si necesitas guardar un dato que supere ese límite, debes utilizar un campo extendido.
Crear, editar y eliminar campos personalizados
Los campos personalizados se crean en la base de contactos que vamos a cargar en la plataforma. Podemos dejar los encabezados en el archivo CSV o dejar que la plataforma los cargue. Por ejemplo:
La plataforma lo reconocerá automáticamente:
Editar
Los campos personalizados pueden subirse desde la base cargada en CSV o bien pueden agregarse/editarse desde la plataforma. Para ello debemos ir al perfil del contacto, por ejemplo, y seleccionar qué campos queremos editar:
Y luego debemos seleccionar Guardar Cambios.
Crear
En caso de que haya algún campo personalizado que no encontremos por default en la plataforma, podremos configurar uno desde Configuración > Contactos > Campos Personalizados > Signo +
Podrás elegir el nombre del campo personalizado (con el que lo subirás en el CSV) y tendrás que seleccionar con qué formato ingresará la información; puede ser texto, número o fecha.
Recuerda que emBlue otorga 70 campos personalizados regulares y 5 extendidos, los cuales tienen mayor capacidad de caracteres.
Eliminar
Si has creado un campo personalizado que deseas modificar o quitar de las opciones de emBlue, puedes regresar al Menú de Campos Personalizados mediante Configuración > Contactos > Campos Personalizados > Seleccionar el campo que deseas modificar/eliminar > Icono de lápiz > Eliminar.
Caso de uso de Campos Personalizados en Drag & Drop
En el armado de nuestro mailing tendremos el botón CPs (Campos Personalizados) y podremos seleccionar los que requerimos y dónde posicionarlos en el contenido, por ejemplo:
Caso de uso de Campos Personalizados en HTML
En el caso de que hayas cargado tu plantilla para mailing en nuestro editor de HTML, deberás seguir dar click en el botón de edición, luego en el botón que tiene marcamos en la siguiente imagen:
Aquí tendrás el paso a paso:
Campos personalizados de Opción Única y Múltiple
Con emBlue tendrás la posibilidad de crear diferentes tipos de campos personalizados:
Campo de tipo texto
Opción Input
Con la adición del modo Extendido que permite ingresar textos de mayor extensión como links o una plantilla en HTML.
Opción Única
Para campos en los que solamente se puede elegir una opción entre las ingresadas, para configurarlo, debes completar, los nombres de los valores (de hasta 20 caracteres cada valor). Para agregar nuevos, cliqueamos en el ícono «+».
Al hacer clic en “Crear”, automáticamente el Campo Personalizado figurará para todos los contactos por igual. Tenemos la posibilidad de adjudicar el valor a cada uno de ellos en el momento en que lo consideremos oportuno.
Opciones Múltiples
Para campos en los que podemos elegir varias alternativas, lo cual puede resultar útil al momento de segmentar tus contactos permitiéndoles elegir uno o más ítems de su preferencia, por ejemplo en un formulario.
Para configurarlo, seleccionamos «Opciones múltiples» e ingresamos los valores en la parte inferior.
En ambos casos de creación (opción única y múltiple), los campos estarán disponibles en todos los contactos de nuestra base. Para asignarle así los valores respectivos.
Campo de tipo número
Solamente ofrecen la alternativa Input.
Campo de tipo fecha
Ofrece la alternativa Input con la opción de seleccionar una fecha específica.
¿Dónde visualizamos los campos personalizados?
Para visualizar la información de un Campo Personalizado de un contacto, deberás seleccionarlo y hacier clic en “Campos Personalizados”, como se muestra en los ejemplos anteriores.
Otra manera de visualizar los campos personalizados, es desde Configuración > Contactos > Campos Personalizados, a diferencia de las opción anterior, esta visualización es para crear, editar y/o borrar Campos Personalizados. Para esto, debes seguir el paso a paso indicado al inicio de este artículo.