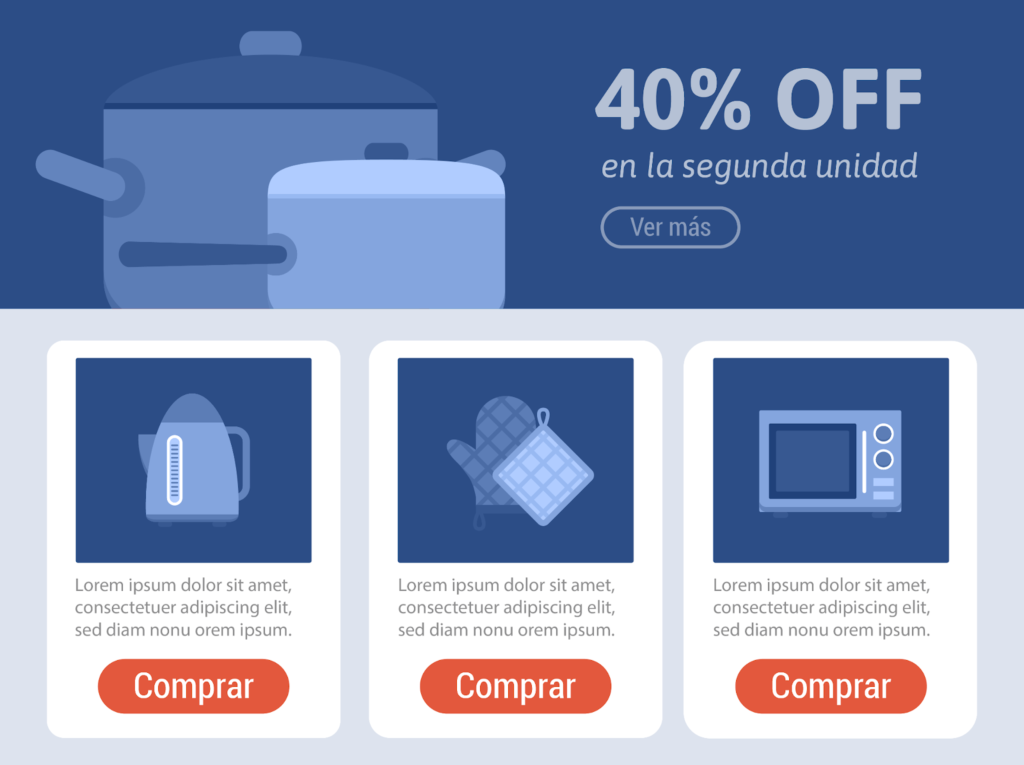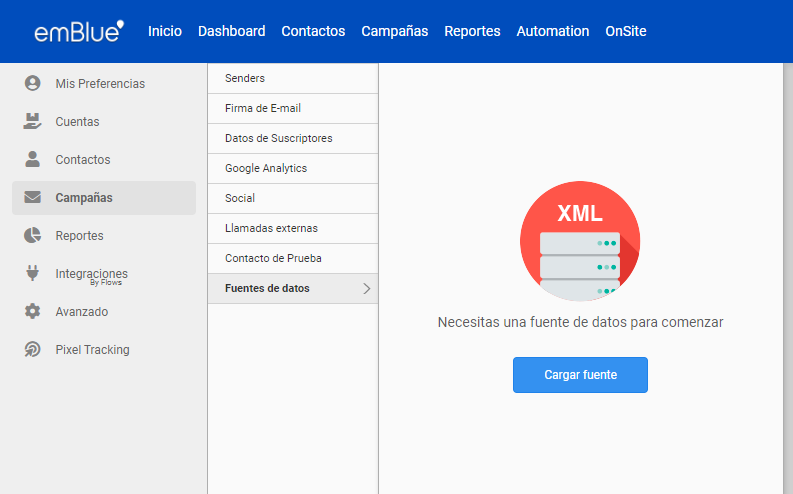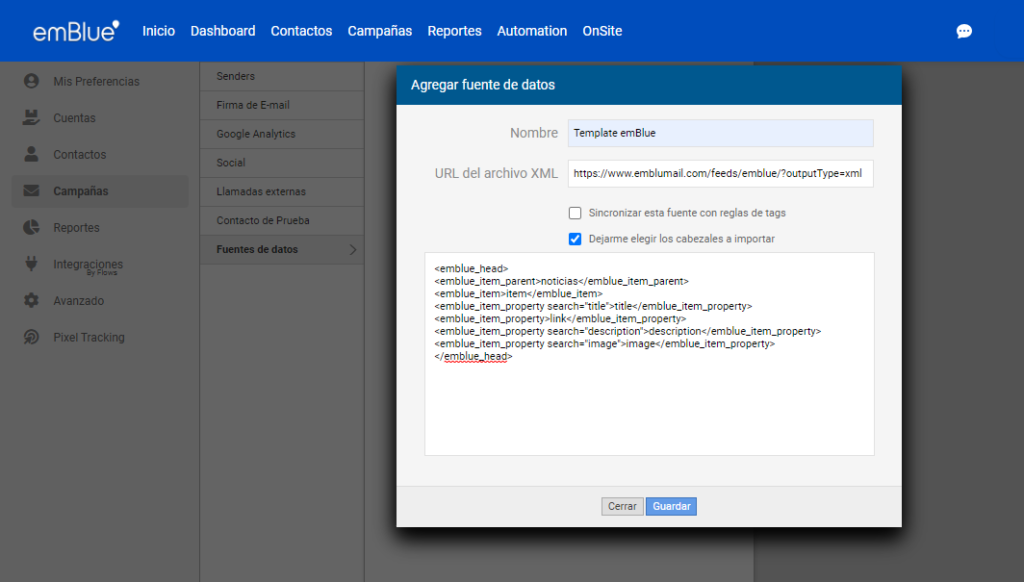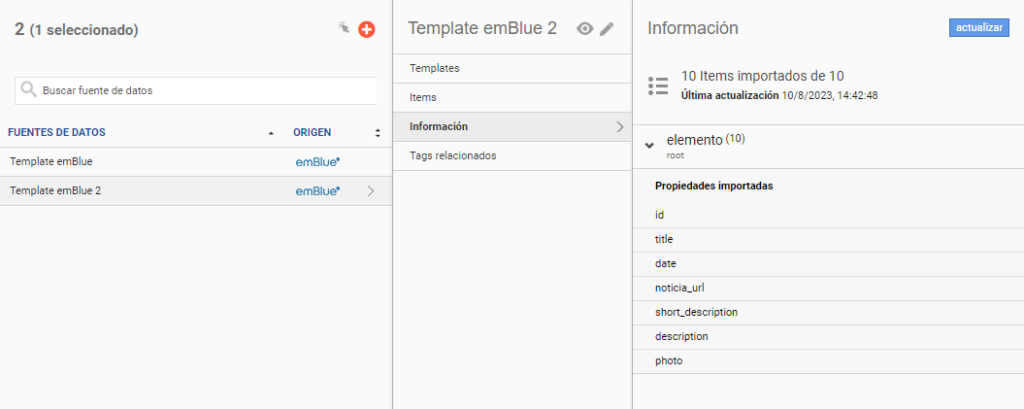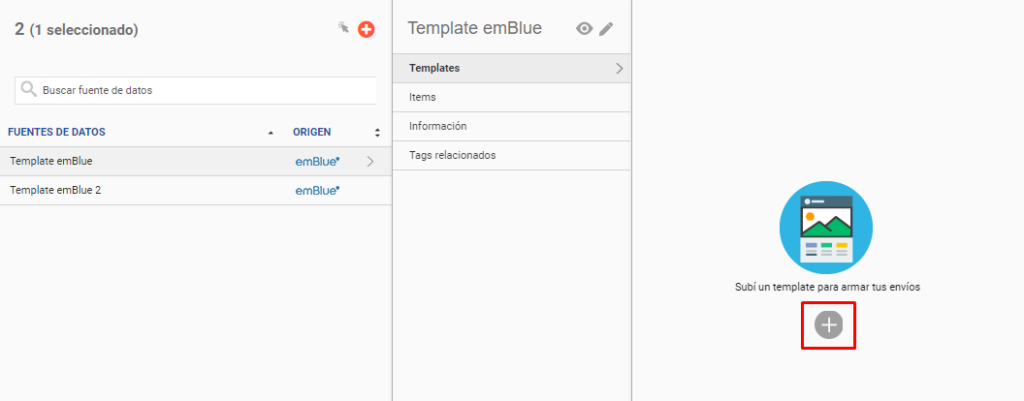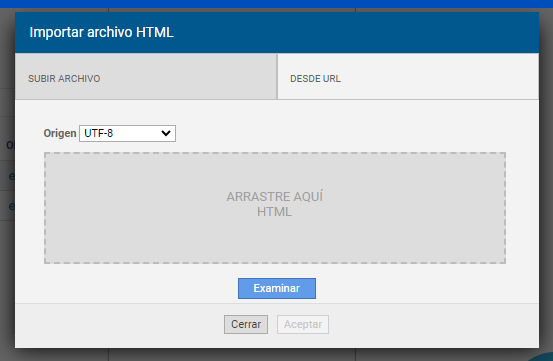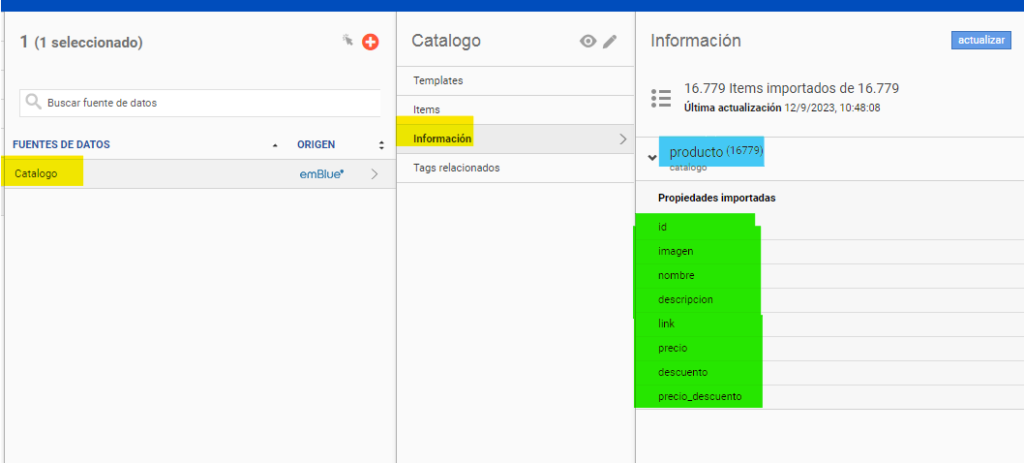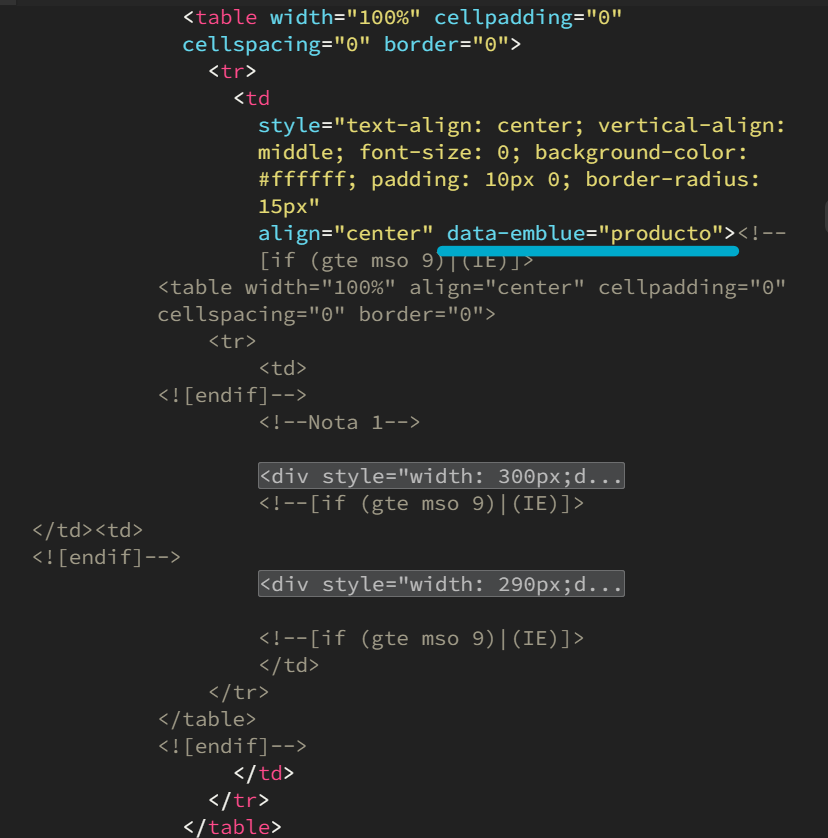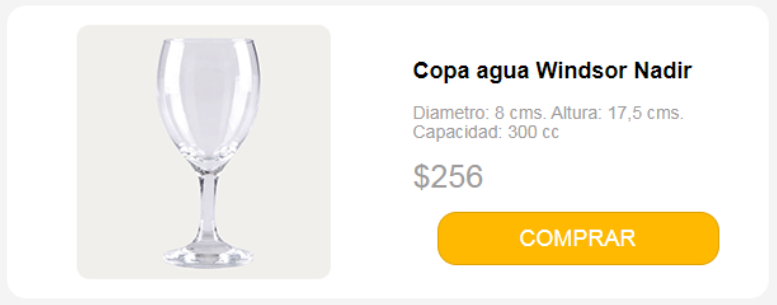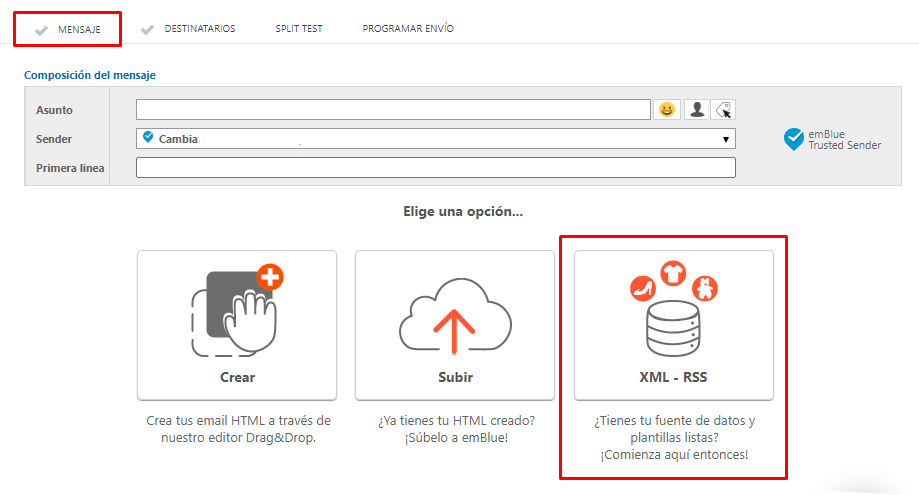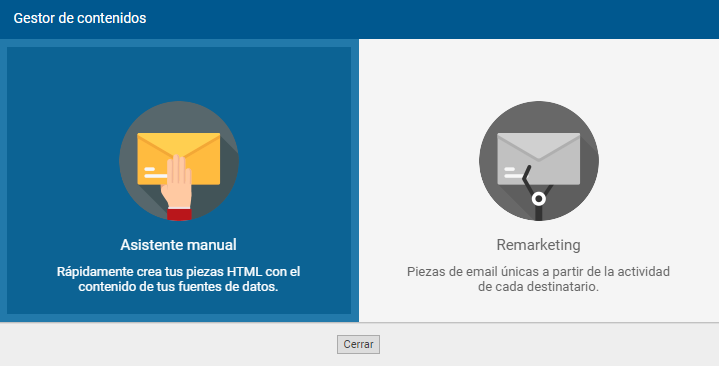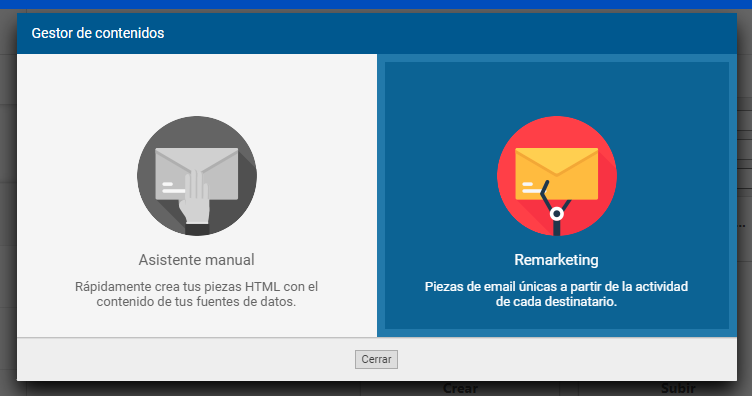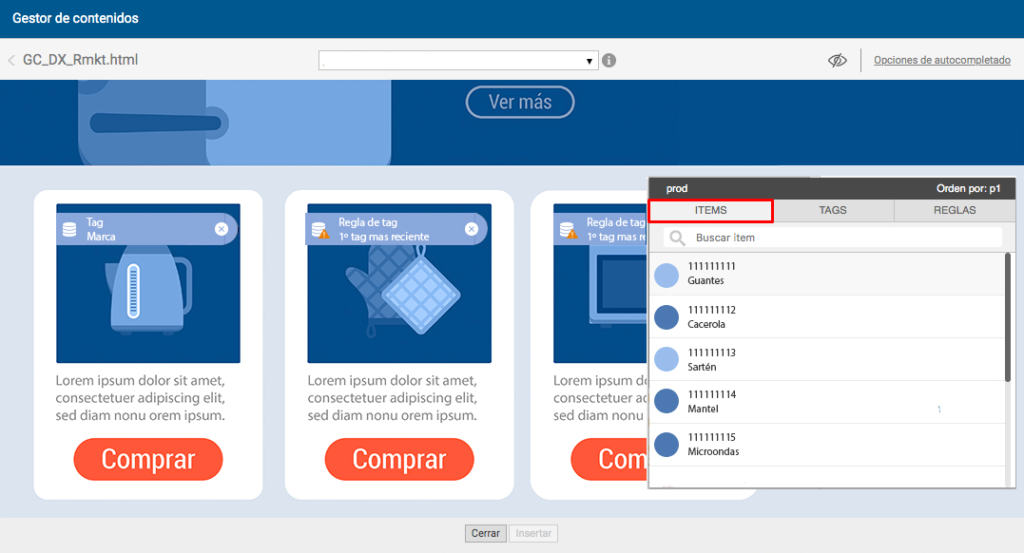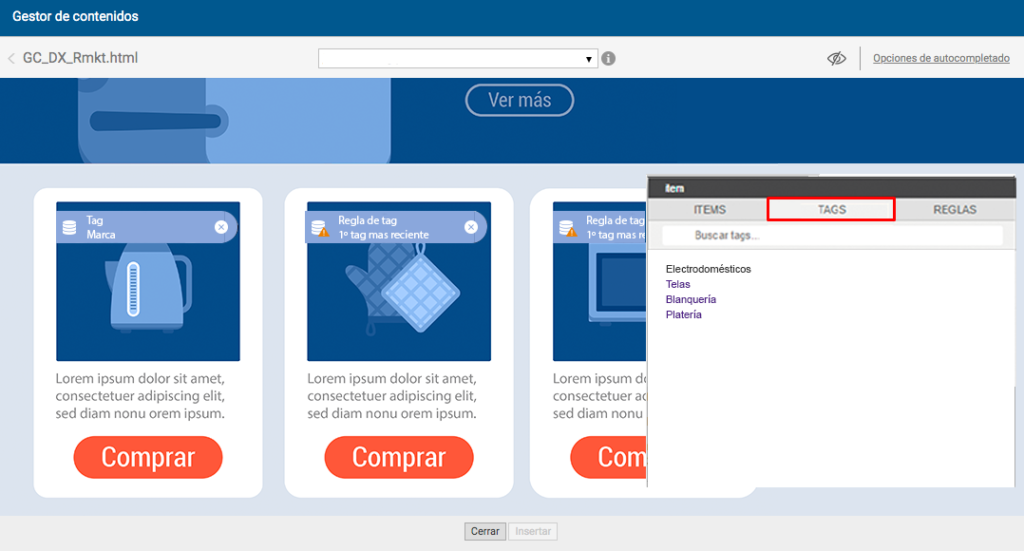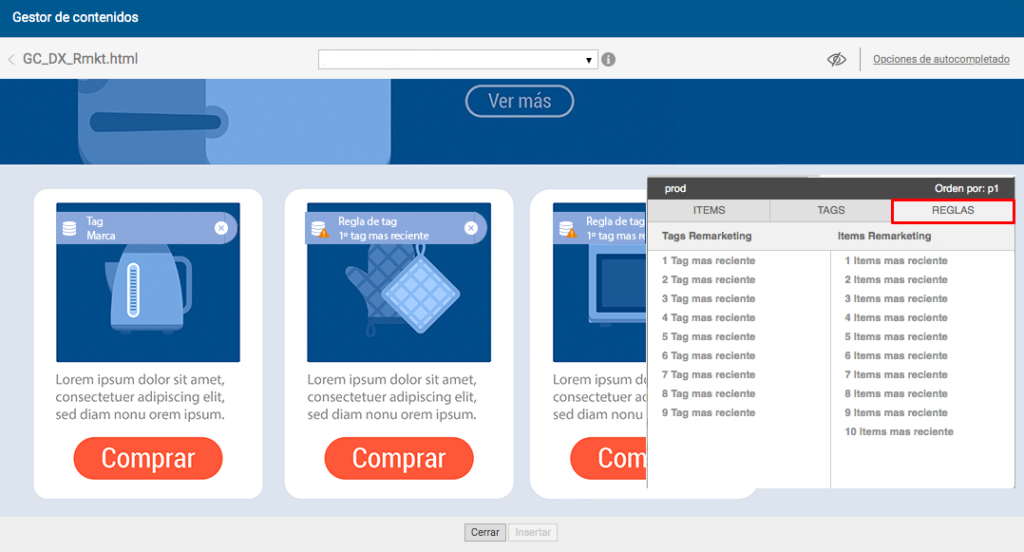Si quieres conversar de manera relevante y personalizada con tus clientes, el Gestor de Contenidos será una herramienta clave para el armado de tus comunicaciones.
¿Qué es el Gestor de Contenidos?
El Gestor de Contenidos vincula una fuente de datos externa que contiene la información (XML) con una plantilla (HTML), dando origen a una pieza única con una estructura, en donde el contenido se va a ubicar y mostrar de una manera preestablecida. Con esta herramienta, podrás simplificar, sistematizar y automatizar la tarea diaria de armar los envíos.
Dada la agilidad y simpleza del Gestor de Contenidos para la creación de piezas únicas, te permitirá centrar tu energía y tiempo en la personalización de tu base de contactos, logrando multiplicar las acciones de envío a contactos bien segmentados.
¿Cómo funciona?
El Gestor de Contenidos te permite enviar piezas de email únicas y personalizadas a cada uno de tus contactos. Esta herramienta está pensada para aquellos que cuentan con cientos de productos en stock y necesitan mostrarlo en sus acciones de email, o bien que tengan que generar periódicamente muchas acciones manuales con la misma estructura de contenidos.
En base a la actividad de los contactos sobre correos enviados anteriormente o sobre la navegación en tu página web, el Gestor de Contenidos personaliza la estructura HTML elegida, generando una pieza distinta para cada destinatario según sus intereses recientes. De esta manera, lograrás mejores resultados en tus campañas, ya que les ofrecerás a las personas algo que realmente les interesa.
¿Qué necesito?
Los archivos necesarios para utilizar el Gestor de Contenidos son un XML (contenido) y un HTML (estructura).
- XML: Proporciona el contenido y cuenta con meta-información que le indica a emBlue cómo deberá interpretarse la estructura de los elementos, cómo organizarse visualmente y cómo serán identificables a través de la UI.
- HTML: Además de definir la estructura y el diseño del template, incluye «contenedores» (data-emblue) que servirán para predefinir los lugares donde se mostrará el contenido extraído del XML.
Importante: Tanto el XML como el HTML deben contar con las configuraciones necesarias para ser leídos por emBlue mencionadas aquí: Remarketing, fideliza a tus clientes con emBlue.
Puedes cargar varias fuentes de datos para que funcionen de manera autónoma. Cada una estará vinculada a las piezas HTML que desees utilizar.
¿Cómo armar una pieza con el Gestor de Contenidos?
Primero debemos cargar la Fuente de datos a emBlue. Luego, debemos crear la acción y seleccionar la opción de Gestor de Contenidos. A continuación te detallamos el paso a paso:
Paso 1: Cargar la Fuente de datos
Podrás hacerlo desde Configuración > Campañas > Fuentes de datos, haciendo clic en el botón “Cargar fuente”.
emBlue mostrará una ventana emergente con los campos de “Nombre” y “URL del archivo XML”. El nombre es a elección y la URL es del archivo que está alojado en el servidor de cada usuario.
La plataforma te permitirá elegir si quieres sincronizar la fuente de datos con las reglas de tags de la cuenta.
Además, podrás elegir si quieres agregar los cabezales a importar del XML para indicarle a emBlue cómo debe mapear dicha estructura de datos (es decir, la interpretación de la información, qué datos extraer, propiedades a utilizar para el ordenamiento, identificar datos para los títulos de los elementos, etc.).
Te mostramos un ejemplo:
Luego de llenar los campos indicados y hacer clic en “Guardar”, se creará la fuente de datos con los items en tu cuenta y emBlue mostrará la información detectada del documento XML recién cargado.
En la pestaña “Información” podremos ver los datos y la categorización del contenido según los campos definidos para los cabezales.
Dentro de “Items” podremos ver los detalles específicos de cada elemento proporcionado en el XML (por ejemplo, los detalles de los productos de un ecommerce con campos como nombre, precio, ID, link y demás).
El siguiente paso es vincular el HTML al XML en nuestra fuente de datos. Para eso, nos dirigimos a la pestaña de “Templates” y damos clic en el ícono “+”.
Se abrirá una ventana para importar el archivo HTML, el cual se puede arrastrar, subir con la opción “Examinar” o copiando la URL.
El HTML cargará de la misma manera que lo hizo el XML, y emBlue mostrará también los datos detectados en este archivo junto a una pequeña previsualización de la pieza.
Paso 2: Personalizar HTML
Para personalizar el HTML, lo primero que hay que hacer es ingresar en la Fuente de Datos desde Configuración > Campañas > Fuente de datos > Información y revisar el set de datos del XML. Esto te ayudará a saber las propiedades que debes colocar en el HTML.
En el siguiente ejemplo, el set de datos es “producto” (marcado en turquesa) y las propiedades son: id, imagen, nombre, descripcion, link, precio, descuento y precio_descuento (marcada en verde).
En la tabla o celda contenedora del bloque dinámico debes colocar data-emblue=”nombre del set de datos”. Tomando el ejemplo anterior, sería data-emblue=”producto”.
Para invocar el contenido de la fuente de datos en el template debemos colocar estas propiedades en los bloques HTML:
- [#id]
- [#imagen]
- [#nombre]
- [#descripcion]
- [#link]
- [#precio]
- [#descuento]
- [#precio_descuento]
Bloque producto sin personalización:
Bloque producto con personalización dinámica de la fuente de datos:
Por último, debemos cargar el HTML personalizado en la Fuente de datos para poder utilizarla en el Gestor de Contenidos, haciendo clic en “+” e importar el archivo desde nuestra computadora o desde una URL:
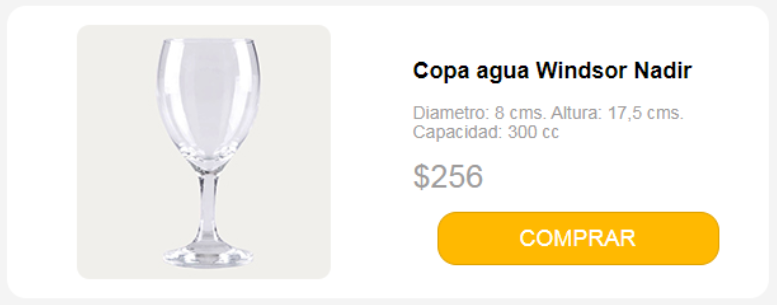
Así entonces, con el HTML y el XML vinculados, finaliza con éxito la creación de la fuente de datos que podrás utilizar en el envío.
Paso 3: Crear el envío
Para utilizar la Fuente de datos recién cargada, debes crear una nueva acción desde “Campañas” y elegir la opción “XML – RSS” en la solapa Mensaje.
En la ventana emergente se mostrarán las opciones para generar el contenido según la fuente de datos:
- Asistente manual: herramienta para completar manualmente el armado del HTML.
- Remarketing: permite enviar piezas de mail únicas (automatizadas) a nuestros contactos de la base según su actividad.
Asistente manual
Al seleccionar la opción “Asistente manual”, se abrirá una ventana con un menú desplegable, donde veremos todas las fuentes de datos que hayamos cargado en la plataforma.
Seleccionamos la que deseamos usar para el envío y se cargará una previsualización del template.
Hacemos clic en él para previsualizar el template y luego le damos “Insertar”. Aparecerá automáticamente nuestro HTML unificado con el XML, es decir, el contenido que se enviará en nuestra campaña de email.
El template cargará como cuerpo en el mensaje de nuestro email y podemos continuar con el proceso normal de envío.
Remarketing
Al seleccionar la opción “Remarketing”, se abrirá una ventana con un menú desplegable, donde veremos todas las fuentes de datos que hayamos cargado en la plataforma.
Si cuentas con más de un XML, deberás elegir cuál quieres utilizar en este caso. Una vez elegido, podrás ver los HTML vinculados al mismo y seleccionar el que necesites.
En el Gestor de Contenido de Remarketing, también contarás con las opciones para completarlo de manera manual. Podrás elegir qué producto se verá en cada contenedor de la pieza, pero esto será igual para todos los contactos. Puedes hacerlo producto por producto o utilizando las opciones de autocompletado si hubiera contenedores vacíos. Las mismas permiten que la pieza se complete según las propiedades de tu XML y el orden que elijas. Por ejemplo, ordenar los elementos según el título de manera ascendente.
Luego se abrirá la vista de edición para que puedas elegir cómo se va a completar la estructura HTML elegida. Los criterios posibles son:
- Items: Completado por gestor manual o gestor remarketing.
- TAGs: Completado manual por gestor manual o gestor remarketing.
- Reglas de remarketing: TAGs o ítems. Completado según intereses de cada contacto.
Para acceder a estas opciones debes hacer clic en el ícono de “Fuente de Datos”. Explicaremos en detalle cada una:
1- Items
Se desplegará la lista de ítems (productos) que estén presentes en el XML cargado en emBlue.
En cada contenedor podrás elegir manualmente un ítem para completar el espacio. Si utilizas esta opción, el contenido de la pieza será fijo, por lo tanto será el mismo para todos los destinatarios.
Los ítems se verán ordenados según cómo hayas colocado los atributos de orden dentro del XML.
2- TAGs
Podrás utilizar esta opción si los tags que tengas creados en tu cuenta, también están asociados a los ítems de tu fuente de datos.
Al seleccionar un tag de la lista, la app tomará un ítem asociado a dicho tag. El criterio de selección depende de cómo hayas configurado las “Reglas de autocompletado”.
En este caso, el contenido también será fijo e igual para todos los destinatarios.
3- Reglas de remarketing
Esta opción es la que permite que la pieza luego se personalice según la actividad reciente de los contactos. Sólo se utiliza desde el “Asistente de Remarketing”.
Podemos elegir entre “Tags remarketing” o “Ítems remarketing”:
- Tags remarketing: si por ejemplo se elige “1er tag más reciente”, el contenedor se completará con el último ítem asociado a ese tag que el contacto haya cliqueado.
- Ítems remarketing: si por ejemplo se elige, “1er ítem más reciente” el contenedor se completará con el último ítem cliqueado por cada contacto.
En la vista de edición los contenedores siempre se completarán según la actividad asociada al contacto de prueba que estén utilizando en ese momento.
Habrá casos donde los destinatarios todavía no hayan hecho clic en ningún ítem de nuestra página. Para que el contendor no quede vacío, se deben agregar los ítems favoritos desde la configuración de la fuente de datos, de manera que emBlue autocomplete según estos ítems elegidos.
En caso de que no haya ítems favoritos configurados, o los mismos no estén en el XML, se completará el contenedor respetando la regla de “Opciones de autocompletado” que se haya elegido para este envío.
Una vez finalizado el armado de la pieza, debes hacer clic en el botón “Insertar” para poder seguir con la configuración del envío.
Importante: las reglas de remarketing se aplicarán al momento exacto en el que se realice el envío, así se tiene en cuenta la información más actualizada posible de cada contacto. Puedes programarlo definiendo las reglas con la tranquilidad de que emBlue tomará los datos actualizados sin importar la antelación del armado.
Artículos relacionados:
Si te han quedado dudas en alguno de los pasos o no pudiste completarlos, puedes escribir a soporte@embluemail.com y te ayudaremos.