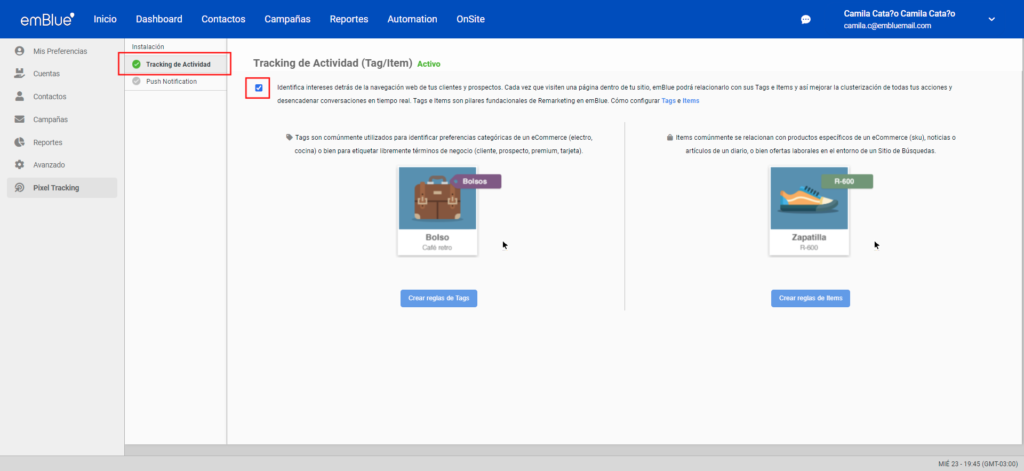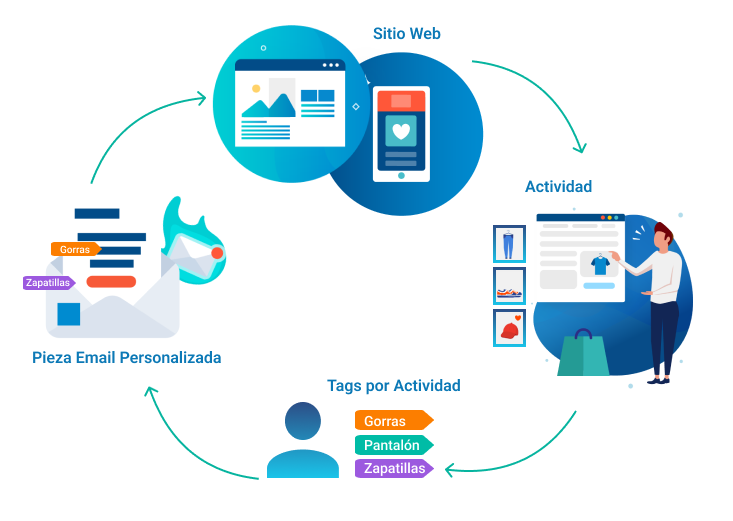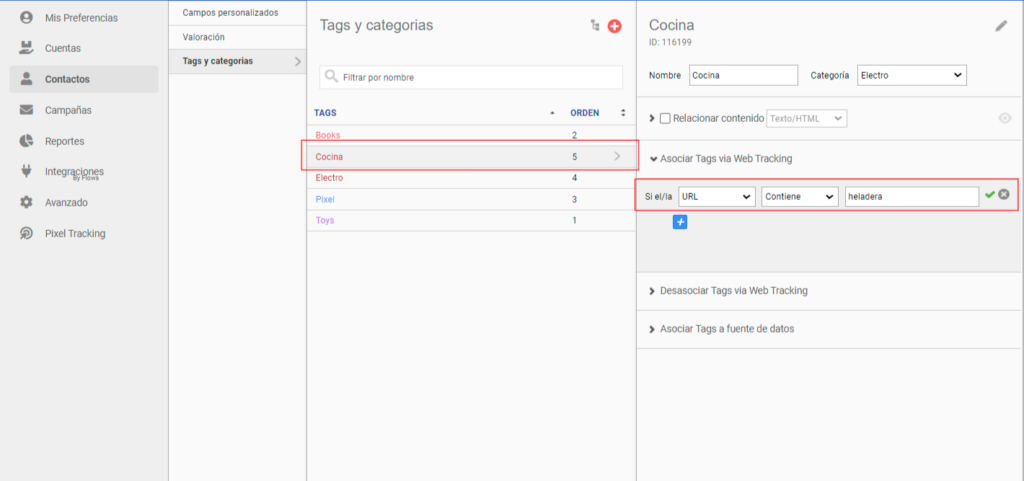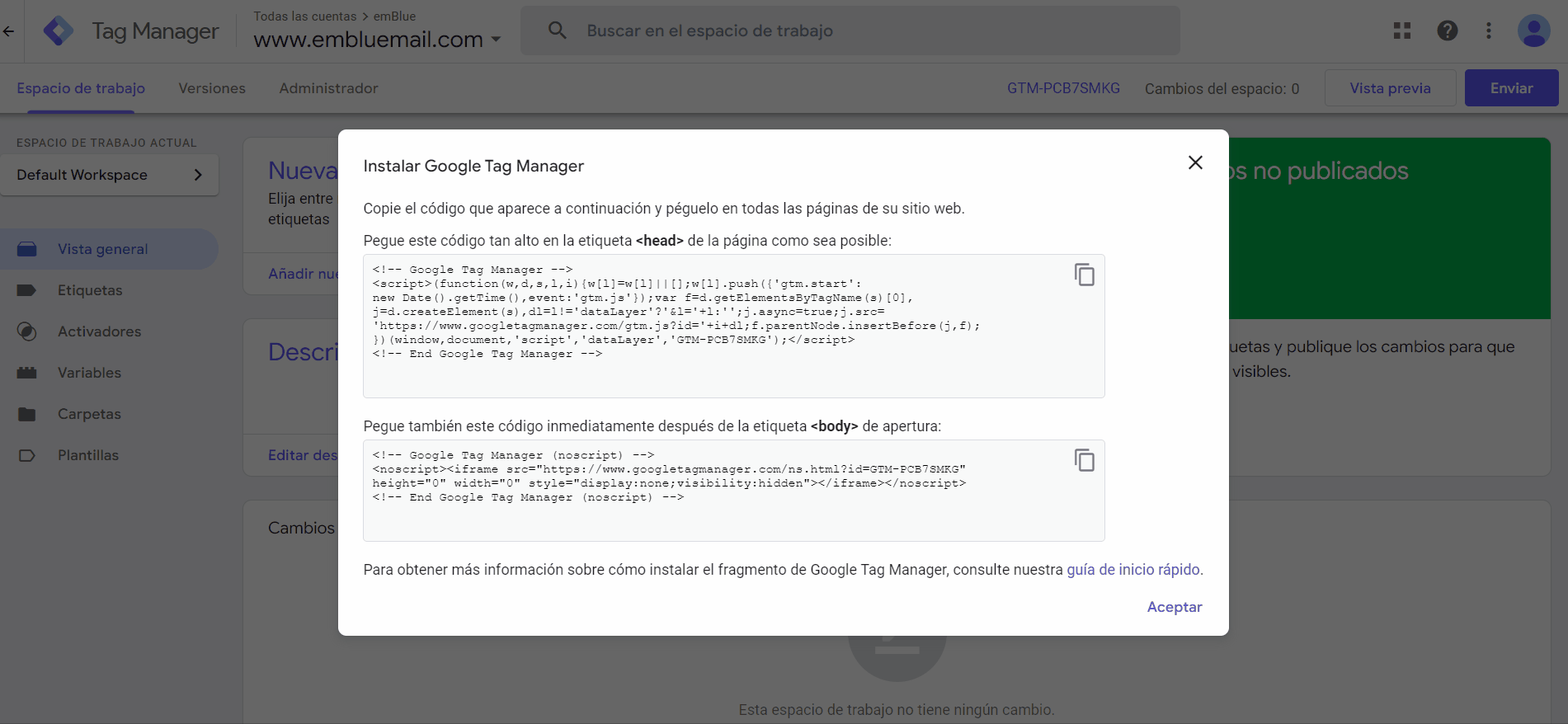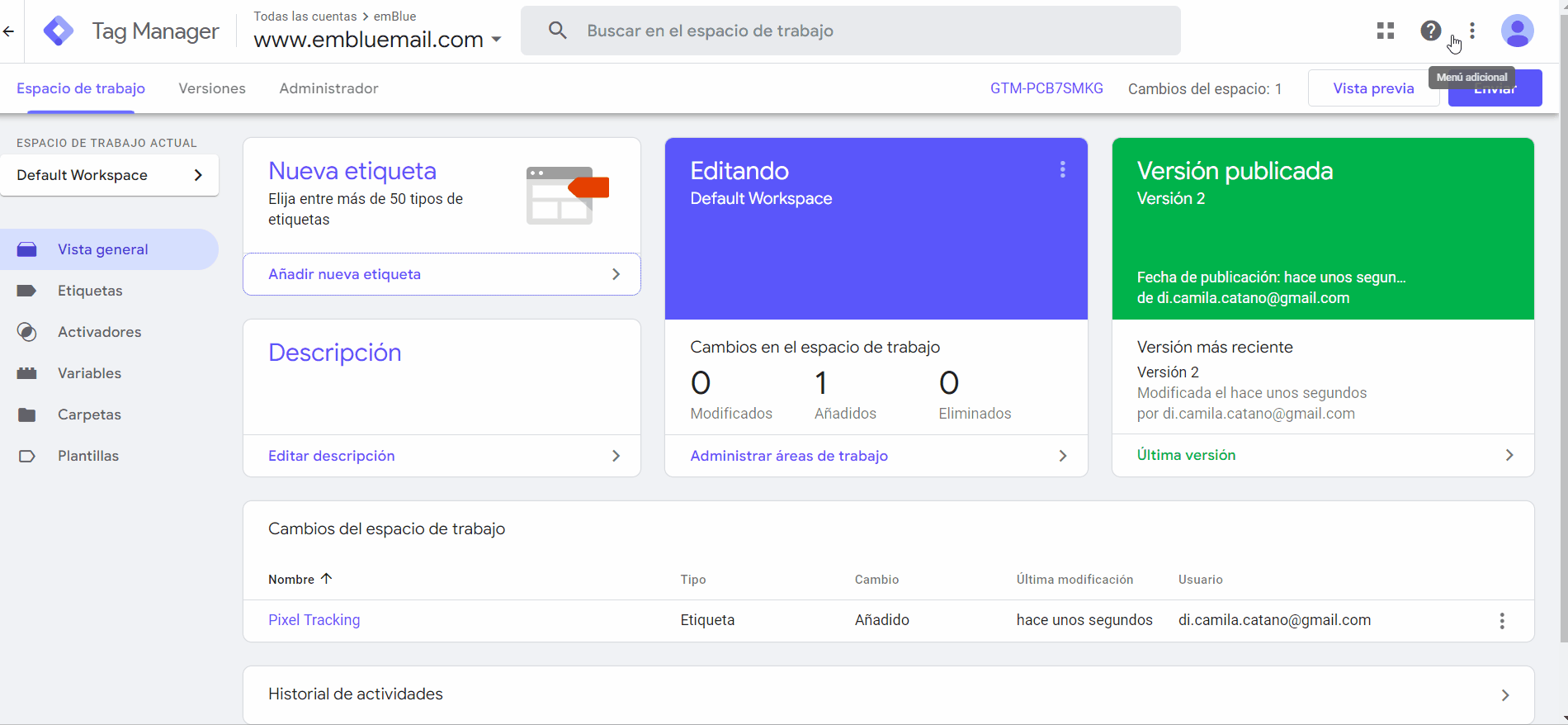¿Qué es Pixel Tracking?
Pixel Tracking es una herramienta con la que podremos conocer los intereses de nuestros contactos según su actividad en nuestro sitio web para posteriormente recopilar estos datos en la plataforma y lograr una mejor segmentación de nuestra base de datos, además de la personalización de los contenidos que se incorporan en cada mail.
Así buscamos tener mayor efectividad en futuros envíos o acciones de mail, como por ejemplo hacer remarketing.
¿Cómo funciona?
Desde ahora, no solo podemos trackear información de la actividad que tengan nuestros contactos en la pieza de mail, sino también registrar el comportamiento del contacto mientras navega nuestro sitio web, siempre que éste haya ingresado por una pieza de mail enviada desde emBlue.
Por ejemplo, si un contacto hizo clic en uno de nuestros productos en el mail, este lo llevará a nuestro sitio web y desde ese momento podremos conocer la actividad del contacto. Dicha actividad de navegación (visitas a distintas páginas de mi sitio) podremos relacionarla con los TAGSs preexistentes . En este artículo encontrarás mayor información en el apartado TAGs vía Pixel Tracking.
Instalación Script
Para utilizar Pixel Tracking, lo primero que debes hacer es activar la funcionalidad, para esto debes dirigirte a Configuración > Pixel Tracking > Activar ahora. (Disponible a partir de plan Standard)
Al hacer clic, verás una pantalla con 3 pasos de instalación.
Importante: Para la instalación de Pixel tracking solamente necesitarás realizar el Paso 1, el cuál requiere agregar el Script dentro de la etiqueta <head> </head> de tu página web.
Los pasos 2 y 3 solo serán necesarios en caso que desees agregar también Push Notification
Una vez agregado el Script en el código de tu página web, debes ir a tu cuenta de emBlue y hacer clic en la opción Tracking de Actividad y hacer clic en el recuadro de selección para activar la herramienta, como te mostramos en la siguiente imagen:
De esta manera quedará configurada la herramienta de Pixel Tracking, ahora podrás conocer la actividad de tus contactos en tu sitio web y descubrir sus gustos y preferencias para generar comunicaciones relevantes a través de la asignación de Tags e Items.
Tags vía Pixel Tracking
Para realizar el seguimiento de la actividad de un contacto vía Pixel Tracking, es decir, mientras navega en tu sitio web, es necesaria la creación de reglas específicas, con el objetivo de relacionar la navegación externa con intereses (TAGs) predefinidos en emBlue, así conoceremos más de nuestros contactos fuera del entorno del mail.
¿Cómo crear las reglas de Tags?
Para visualizar las Tags ya creadas o agregar una nueva, debes ir desde Configuración a la opción Contactos > Tags y Categorías.
Al hacer clic en una TAG, la plataforma nos mostrará las condiciones para crear las reglas que permitirán trackear la actividad del contacto. Encontraremos el nombre y la categoría del TAG, relacionar contenido, asociar Tags vía Pixel Tracking, desasociar Tags Vía Pixel Tracking y Asociar Tags a fuente de datos.
Al ingresar en las opciones de asociar o desasociar TAGs, la plataforma nos mostrará los campos, con los que detallamos la actividad del contacto, para que cada vez que cumpla estas condiciones, automáticamente se asocie o desasocie la TAG seleccionado.
- URL o Título de la página que se va a tomar como referencia para la regla.
- Contiene o no contiene: indicación para la regla.
- Personalizado: las palabras o texto exacto según la indicación anterior.
Por ejemplo, si queremos asociar la TAG «Cocina» a un contacto, podemos hacerlo de la siguiente manera:
Ingresamos a «Asociar TAGs vía Pixel Tracking» y en las opciones aparecerá «Si el/la», seguido de la opción para elegir entre Título o URL, en este caso elegimos URL. Luego elegimos» Contiene» y finalmente el texto exacto que queremos identificar: «/heladera/». Con esto, estaremos dando la indicación a emBlue que cada vez que un contacto ingrese a una página donde la URL contenga el texto «/heladera/» le asocie la TAG «cocina».
De esta manera, puedes crear grupos de usuarios segmentados según los contactos asociados a una o varias TAGs, para así lograr un mejor rendimiento de tus campañas, que en muchas de las ocasiones se representan en ventas u objetivos cumplidos según nuestros intereses.
Instalación Script desde Google Tag Manager
A través de Google Tag Manager, podrás insertar y gestionar etiquetas para que estás se actualicen y funcionen en tu web de manera rápida y sencilla.
Si aún no cuentas con la herramienta, puedes ingresar al siguiente link y crear tu cuenta, https://tagmanager.google.com/?authuser=1#/home
Crea tu cuenta
Lo primero que debes hacer es crear la cuenta ingresando los datos de tu web, país, URL y seleccionar una de las plataformas objetivo disponibles.
Agrega los Scripts a tu web
Te aparecerá una pantalla emergente donde tendrás los dos códigos que deberás copiar y pegar en el HTML de tu sitio web y la ubicación de cada uno.
Una vez creada la cuenta, y copiados los Scripts de Google Tag Manager en tu web, deberás situarte en la pestaña «Área de trabajo» > «Vista general» y hacer clic en la casilla «Añadir nueva etiqueta».
Configura y activa la etiqueta
Se abrirá una ventana emergente para agregar el título y la configuración de la etiqueta, junto con su respectivo activador. Agregamos el título, y luego hacemos clic en el ícono del lápiz para editar dentro de la opción «Configuración de la etiqueta».
Nuevamente se abre una ventana donde nos aparecerán los diferentes tipos de etiquetas. Allí nos dirigimos a la categoría de Personalizado y elegimos «HTML Personalizado».
Luego agregamos el código que Pixel Tracking nos brinda para activar la función.
Después de agregar el script de Pixel Tracking, debes dirigirte al módulo de activación que se encuentra en la parte inferior de la misma página, haces clic en el ícono para editar y seleccionas «All Pages», esto para darle la indicación a Google Tag Manager que el código se active en todas las páginas de nuestro sitio web.
Finalmente, haces clic en guardar para regresar a la página principal.
Una vez configurado, el código aparecerá en nuestra lista de etiquetas instaladas en el Google Tag Manager de nuestro sitio. Esta lista la podemos visualizar en «Área de trabajo» > «Etiquetas».
Publica tu Script
Finalmente y para que funcione correctamente nuestro Script, debes publicarlo, debes hacer clic en el botón Enviar de la parte superior derecha de la página y en Publicar.
De esta manera, quedará agregado y publicado el Script de Pixel Tracking desde Google Tag Manager para que puedas conocer la actividad de tus contactos en tu sitio web.