Elementos de un Flow
Para empezar a crear Flows en Automation, deberemos tener en cuenta 3 grupos de elementos claves que nos servirán para configurar el flujo de acuerdo a nuestras preferencias o a la estrategia que deseemos aplicar en nuestra cuenta, estos grupos son los siguientes:
- Disparadores
- Acciones
- Condiciones
Para que el Flow se active y ejecute las acciones que configuremos, deberemos partir desde un elemento disparador, si el contacto cumple con las condiciones configuradas en el disparador, el Flow se pondrá en marcha y nuestro contacto realizará el recorrido en cada una de las acciones que hayamos configurado previamente. Podremos configurar distintas condiciones que nuestros contactos deberán cumplir para avanzar dentro del mismo, pudiendo así segmentar y personalizar comunicaciones de acuerdo a la actividad de los contactos una vez ingresan al Flow.
¿Qué disparadores existen en Automation?
Eventos
Los Eventos son personalizados y te permitirán traer información sobre contactos desde otra plataforma o tu sitio web hacia emBlue, para luego operar sobre los mismos dentro de tu cuenta de emBlue. Para aprender más acerca de Eventos y cómo configurarlos, recomendamos la lectura de nuestro artículo en Help: Automation: Introducción y configuración de Eventos
Contacto taggeado
Este disparador se accionará cada vez que un contacto se asocia a determinada tag. Para configurarlo deberemos arrastrar el disparador a nuestro lienzo, seleccionar la tag a la que el contacto deberá estar asociado para activar el Flow, hacer click nuevamente sobre nuestro lienzo y finalmente click en “Guardar” para que los cambios se apliquen dentro de nuestro Flow, tal como mostramos a continuación:
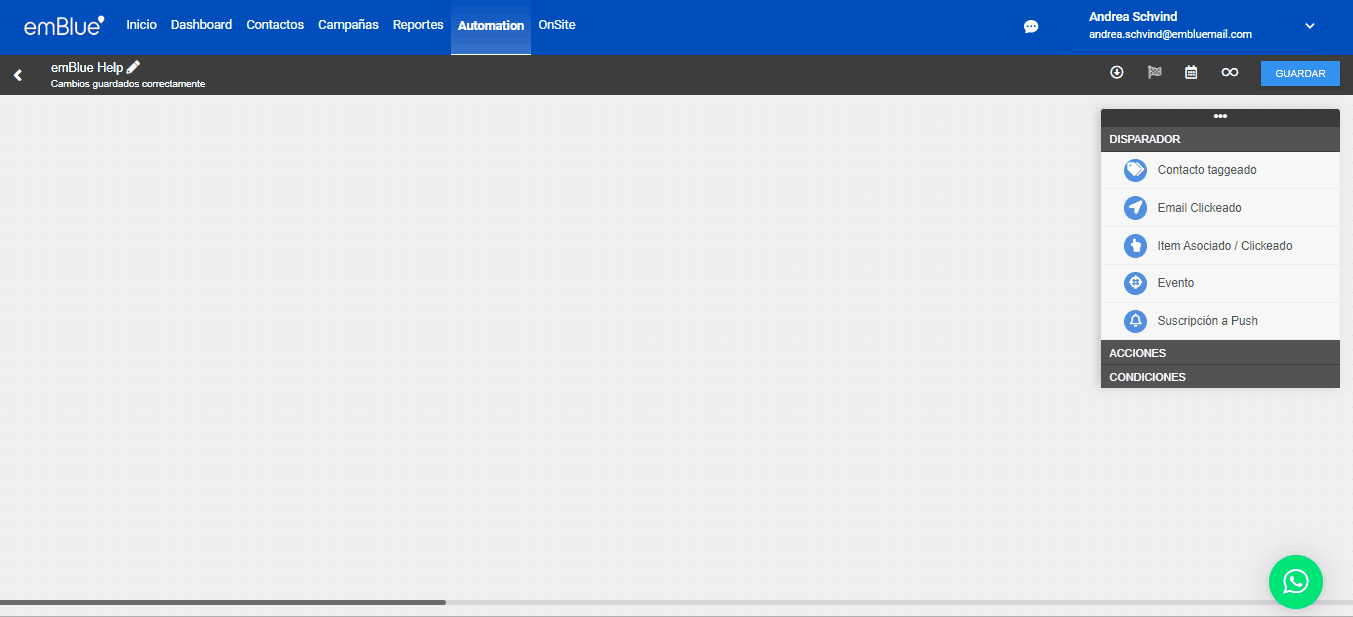
Es importante tener en cuenta que las tags deben ser configuradas con anterioridad en nuestra cuenta desde el módulo de Contactos o bien utilizando Pixel Tracking.
Email Clickeado
Este disparador se accionará cuando los contactos que realicen click sobre determinados links que configuremos dentro de una pieza para un envío. Para configurarlo, una vez lo seleccionamos y arrastramos al lienzo, deberemos seleccionar la acción que deseemos y luego podremos seleccionar si el disparador se activará cuando un contacto haga click en cualquiera de los links incluidos en la pieza (“Seleccionar todos”), o bien seleccionar links específicos para segmentar aún más nuestra audiencia.
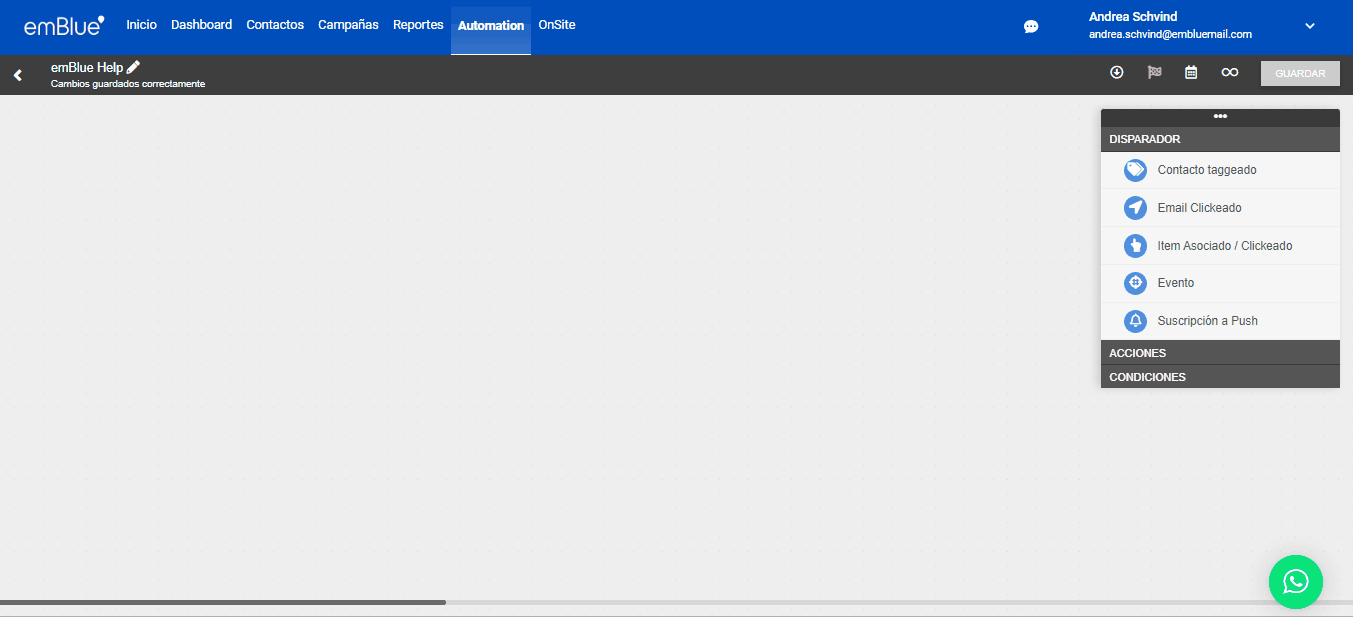
Es importante tener en cuenta que nuestra acción deberá ser configurada con anterioridad y guardada como borrador para poder visualizarla y seleccionarla dentro del Flow.
Ítem asociado / Clickeado
Este disparador es útil para configurar Flows vinculados a la actividad de tus contactos sobre productos que se encuentren disponibles en tu e-commerce. Una vez el contacto de click en el producto para visualizarlo, quedará asociado y se accionará el Flow.
Luego de arrastrar el disparador al lienzo, podrás configurar uno o varios ítems como condiciones para que el contacto vinculado a los mismos active el Flow. Para agregar más de un ítem, deberás dar click en la opción “[Agregar otro Item]”, tal como se muestra en la imagen:
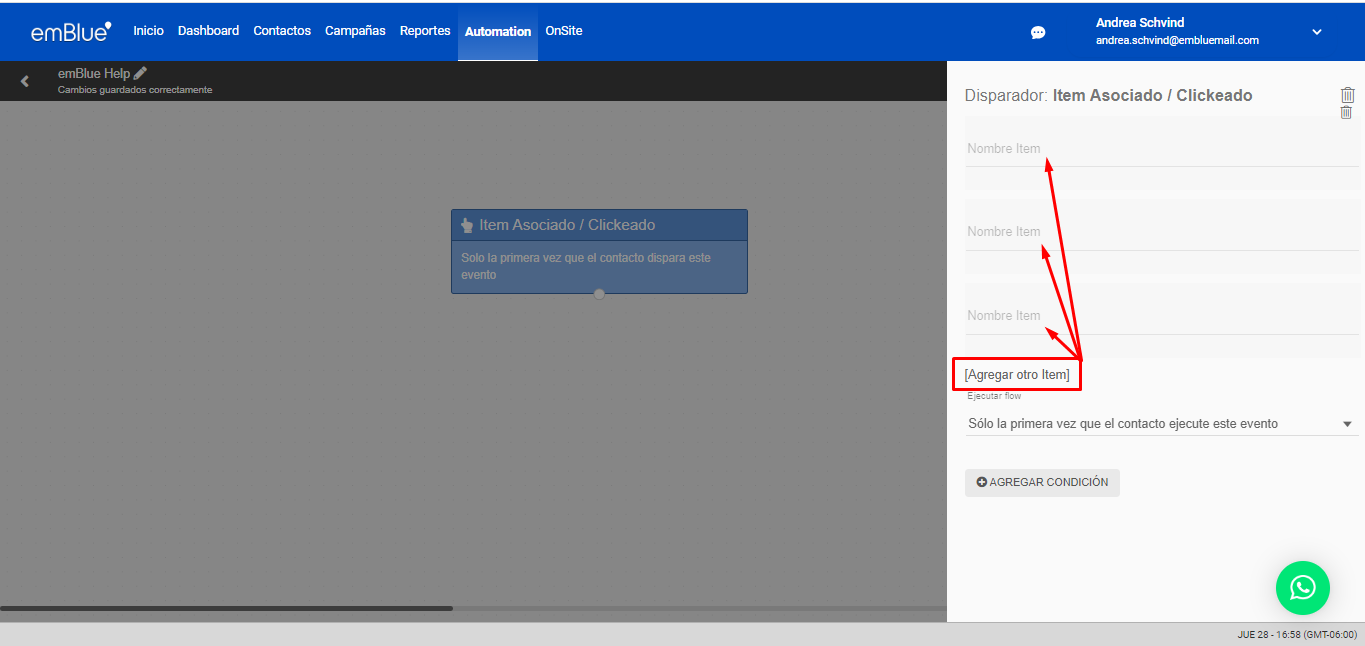
Suscripción a Push Notification
El disparador se accionará cuando un contacto realice la suscripción a notificaciones push desde tu web. Para conocer más acerca de la configuración y funcionamiento de Push Notifications, recomendamos realizar la lectura del artículo “Push notification” donde encontrarás el tutorial completo y detallado con el paso a paso para su instalación.
Además, en caso de que desees segmentar el alcance de tus comunicaciones a determinados usuarios, podrás configurar ciertas condiciones que el contacto deberá cumplir para que el disparador se accione. Las condiciones disponibles son Eventos, Campos Personalizados, Grupos y Tags.
En este ejemplo, configuramos las condiciones para que los contactos que activen el disparador sean aquellos que pertenecen al grupo de nombre “emBlue Help” y adicionalmente que contentan el dominio “embluemail.com” en sus correos electrónicos:
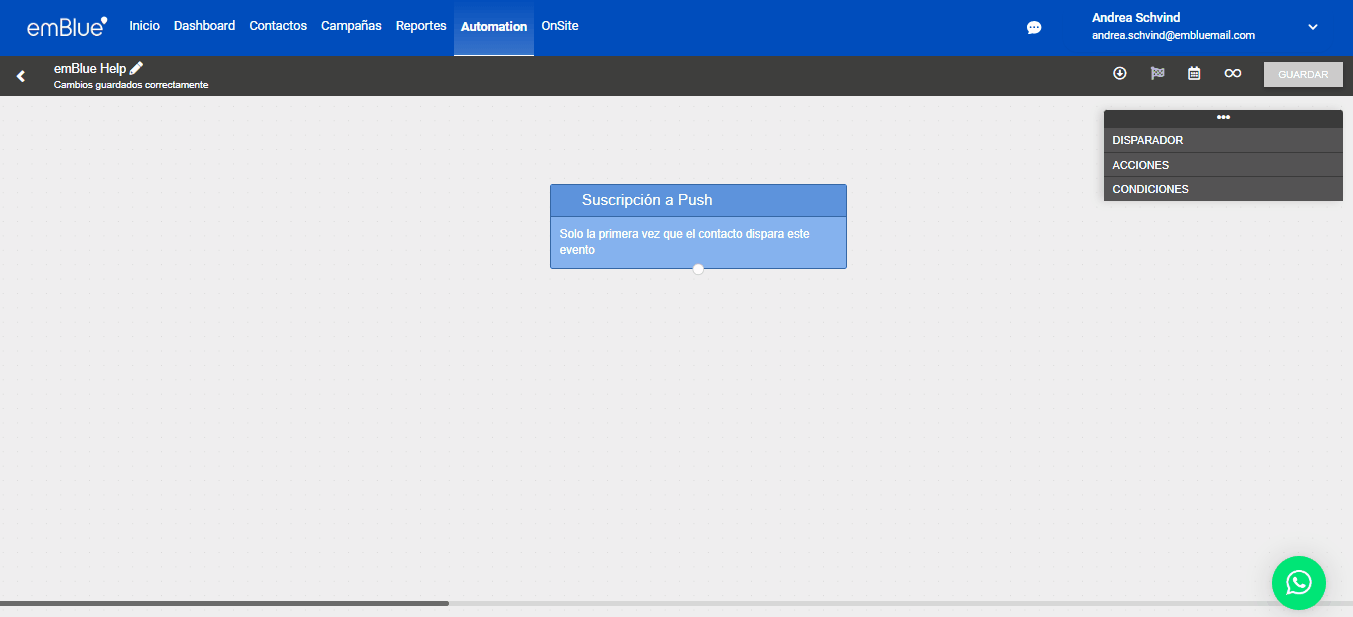
¿Cuáles son las acciones que podemos configurar dentro de un Flow?
Una vez que esté configurado el disparador que desencadenará nuestro Flow, deberemos realizar la configuración de las acciones que se ejecutarán a medida que nuestros contactos realicen su recorrido dentro del Flow. Las acciones disponibles son las siguientes:
Esperar un tiempo
Esta acción nos permitirá esperar determinadas horas o días entre una acción y otra. Para configurarla, deberemos seleccionarla y arrastrarla a nuestro lienzo, luego indicar la cantidad de tiempo deseado (en este caso se configuraron 2 días), y por último conectar cada paso del Flow haciendo un click sostenido sobre el punto blanco y arrastrando la flecha que aparecerá hacia el siguiente paso del Flow:
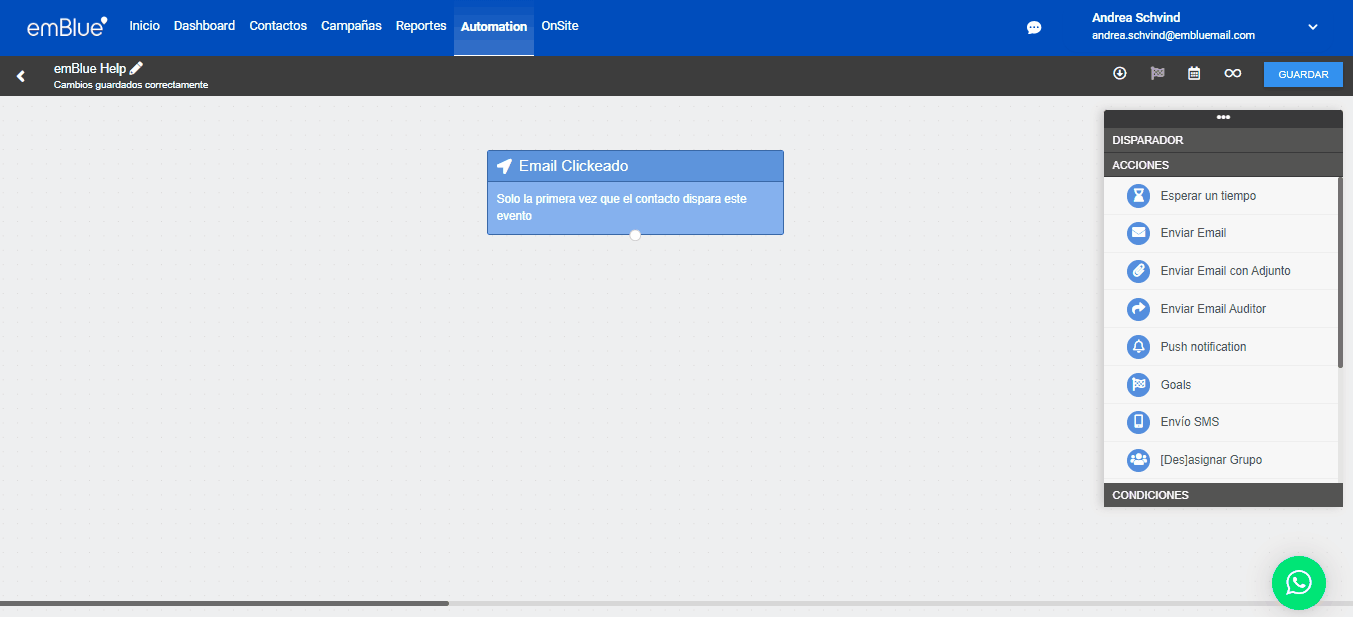
Enviar un email
Tal como lo indica su nombre, esta acción realizará un envío a los contactos que ingresen al Flow y cumplan con las condiciones configuradas. Para agregar acción es indispensable configurar previamente un Trigger desde el módulo de Campañas, dicho Trigger deberá ser del tipo “Flow Template” y deberemos activarlo una vez creado.
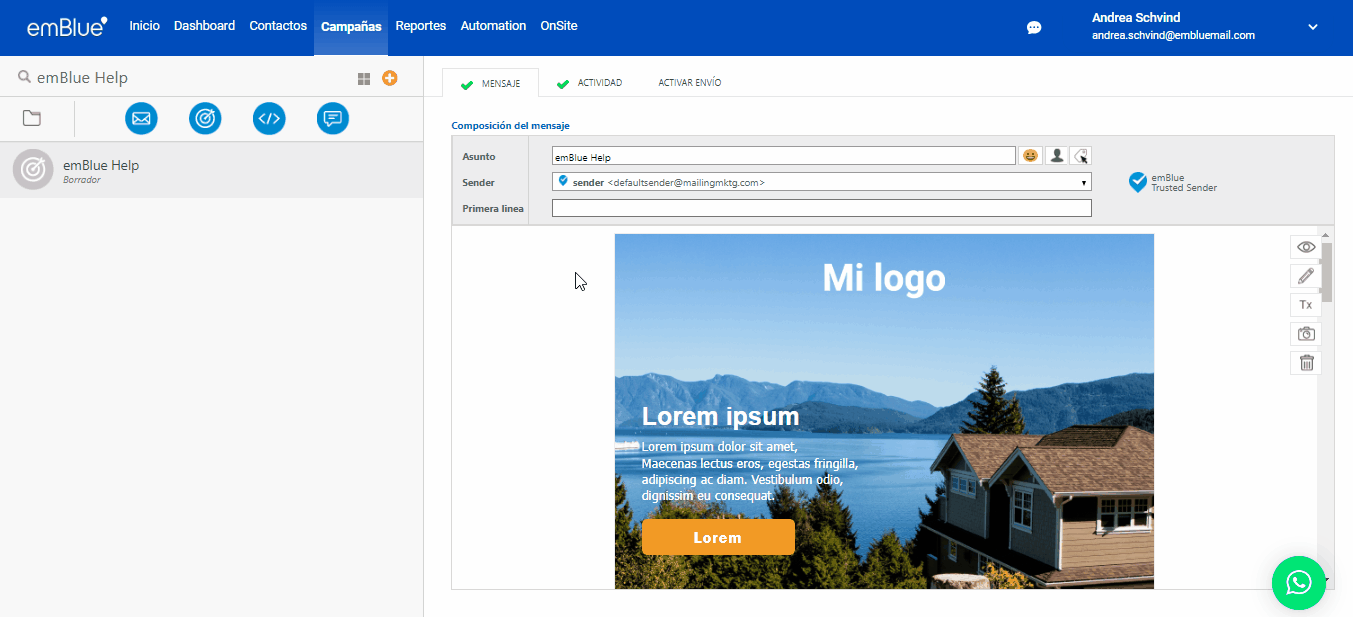
Con nuestro Trigger ya configurado y activo, deberemos dirigirnos nuevamente a nuestro Flow, arrastrar la acción a nuestro lienzo y seleccionar el Trigger que configuramos previamente. Una vez hecho esto, no olvides vincular los pasos del Flow con las flechas conectoras tal como lo hicimos anteriormente:
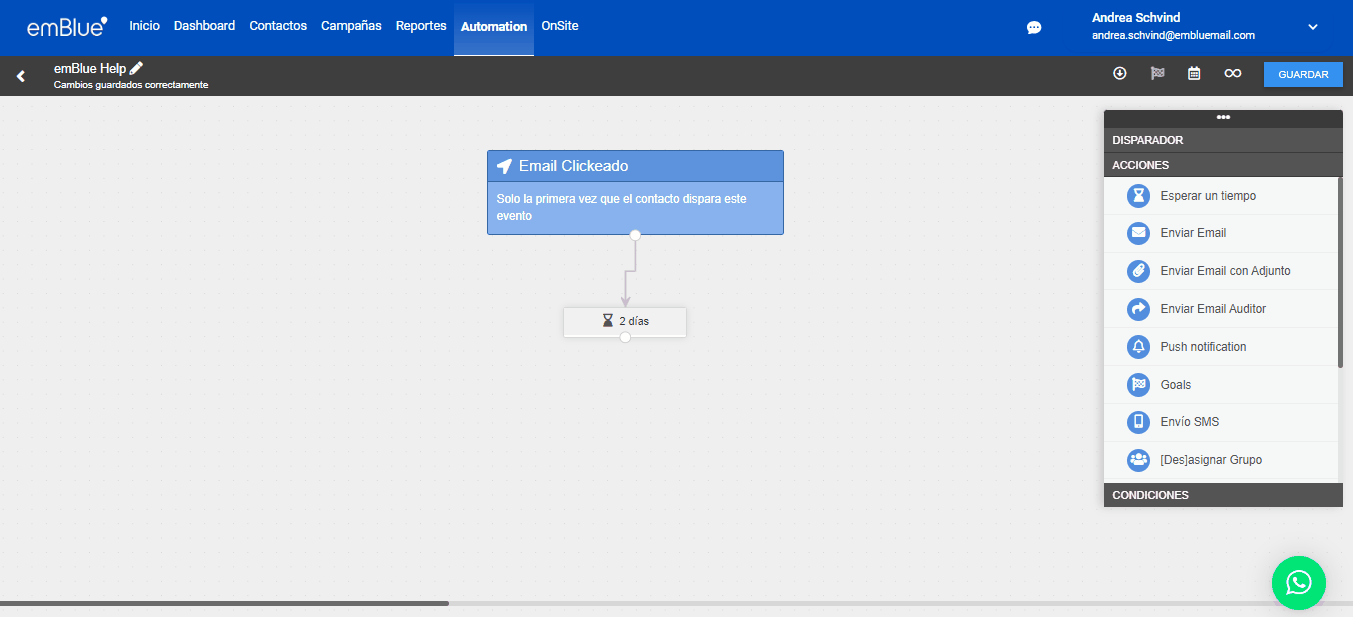
Como siempre, deberemos terminar la configuración de cada paso dando click en el botón de guardado para evitar perder cualquier configuración que realicemos en nuestro Flow.
Enviar Email Auditor
Esta acción enviará un email a modo de notificación a un contacto que configuremos, el objetivo de esta acción es notificar a este tercero acerca del comportamiento de los contactos que pasan por nuestro Flow.
Por ejemplo, utilizar la opción de Enviar Mail Auditor podría ayudarnos a detectar qué contactos realizaron apertura de un envío que también esté configurado dentro del Flow, mediante el envío de un aviso a la casilla de un tercero. Para configurarlo, una vez depositado en nuestro lienzo, deberemos configurar el Trigger que se enviará en este email auditor y la dirección a la que se enviará este email auditor, es importante tener en cuenta que no es necesario que se encuentre en la base de datos de la cuenta. También es posible extraer la información de algún Campo Personalizado de nuestro contacto, para esto es importante crear el Campo Personalizado previamente y asegurarnos de que la información se encuentre insertada en el mismo para que el envío del email auditor se haga efectivo. A continuación un ejemplo de configuración utilizando la opción Custom, ingresando cualquier email que deseemos y la opción de Campos Personalizados, seleccionando el Campo personalizado donde se encontrará la dirección de email a la que se enviará el Email Auditor:
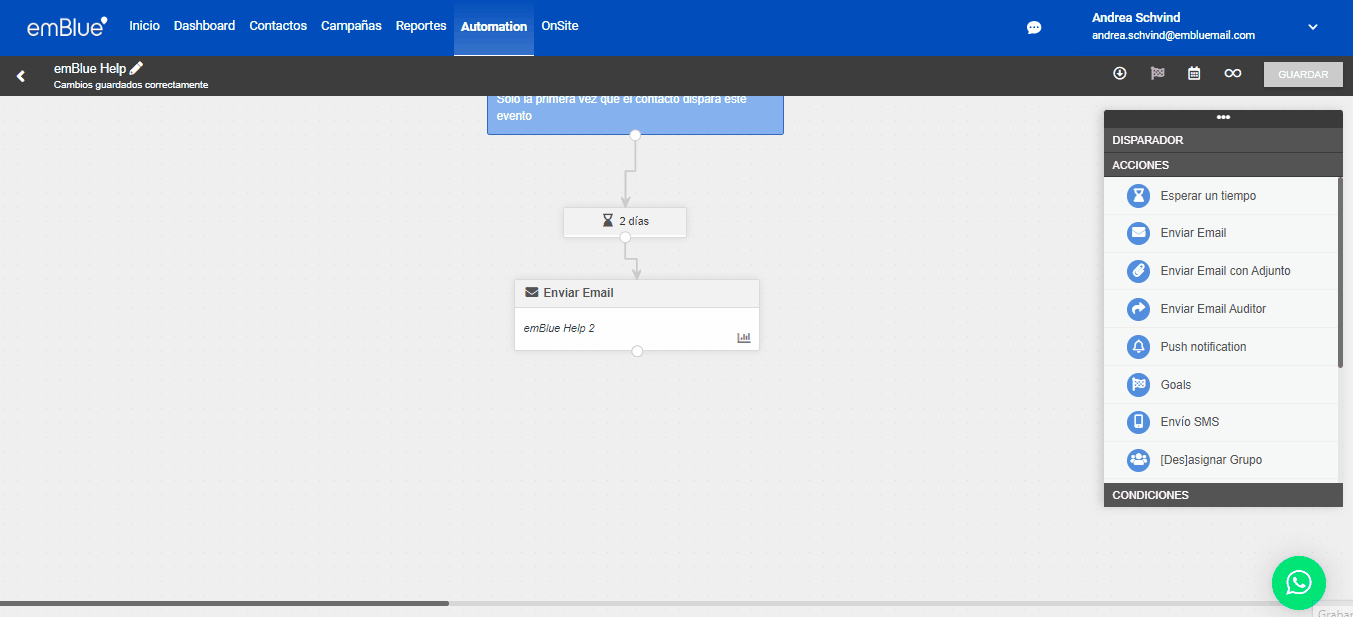
Push Notification
Si los contactos que ingresan al Flow ya se encuentran suscritos a Push notification, será posible configurar una acción en la que enviemos una nueva Push a los contactos que lleguen a ese paso de nuestro Flow. Primero deberemos arrastrar la acción a nuestro lienzo, conectarla con el paso anterior y luego podremos configurarla con o sin URL de redireccionamiento. Por ejemplo, la URL de alguna sección específica de nuestro e-commerce, o bien la URL de nuestra web. Además podremos configurar el contenido de la misma, incluyendo títulos, descripciones e imágenes, para el caso de imágenes es importante tener en cuenta que la imagen deberá estar hosteada y tener una URL pública para que se muestre en la notificación Push:
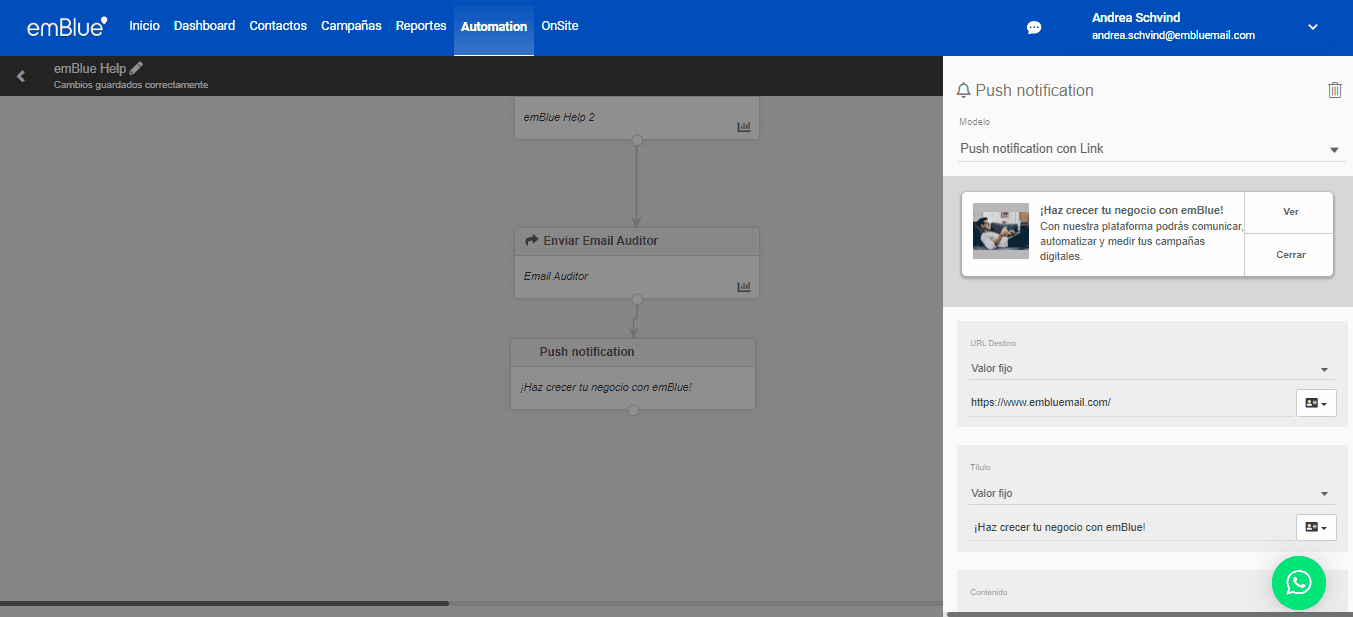
Además, en caso de que lo desees, la información que completará cada campo de la configuración de nuestra Push Notification podrá estar impresa en los Campos Personalizados de cada contacto, de esta forma podrás personalizar aún más las notificaciones enviadas a cada usuario.
Goals
El objetivo de los Goals dentro de Automation es poder llevar un control visual de los objetivos alcanzados mediante el uso de flujos automatizados. Esto será útil para comprobar de manera rápida la cantidad de contactos sobre los que logramos generar algún tipo de impacto con las acciones configuradas (por ej. visitas a nuestra web, compras en nuestro ecommerce, etc) y con cuántos contactos no pudimos lograr ciertos objetivos. Además podemos atribuirle un valor monetario representativo a cada uno de estos Goals y, podremos ver los resultados de manera rápida y sencilla dando click en el botón que aparecerá en la esquina superior derecha de nuestra pantalla, de la siguiente forma:
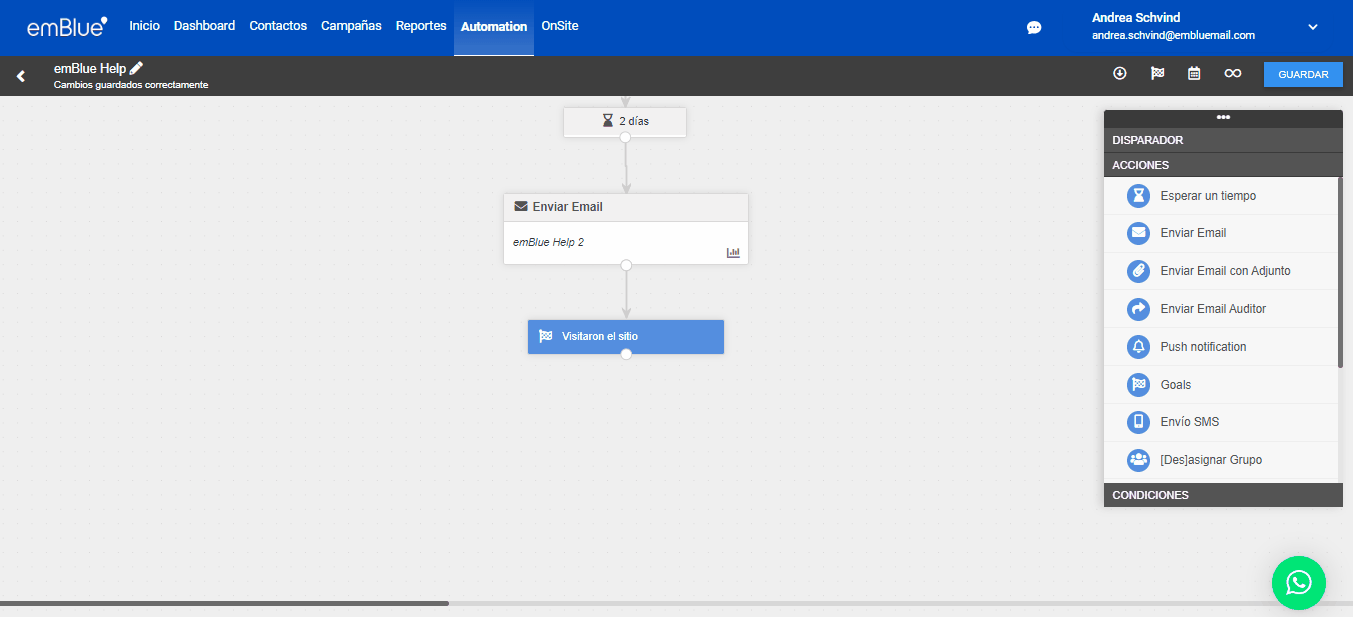
En el ejemplo mostrado aún no hay registros, pero una vez que existan registros también tendremos la posibilidad de descargar un reporte de los Goals alcanzados o no alcanzados dentro de nuestro Flow. Para esto daremos click en el mismo ícono y veremos una ventana similar a esta con todos nuestros Goals configurados y sus resultados:
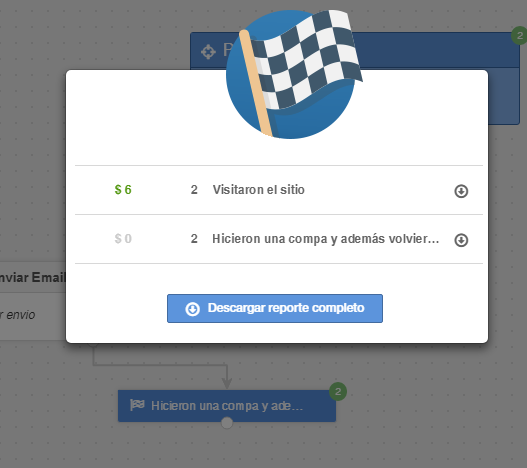
Envío SMS
Esta acción te permitirá integrar los envíos de SMS a tus flujos automatizados. Es importante tener en cuenta los parámetros y criterios a seguir para el envío de SMS ya que estos también aplican para los SMS que son enviados desde Automation. Para una correcta configuración, recomendamos la lectura de nuestro artículo de Help “¿Cómo hacer envíos SMS a través de emBlue?”.
Para configurarlos dentro del Flow, una vez arrastramos la acción a nuestro lienzo y la conectemos con el paso anterior, a nuestra derecha veremos una columna donde deberemos realizar la configuración de dicho SMS. Es importante configurar el campo personalizado donde se encontrará el número telefónico al cuál realizaremos el envío. Tal como mostramos en el siguiente ejemplo:
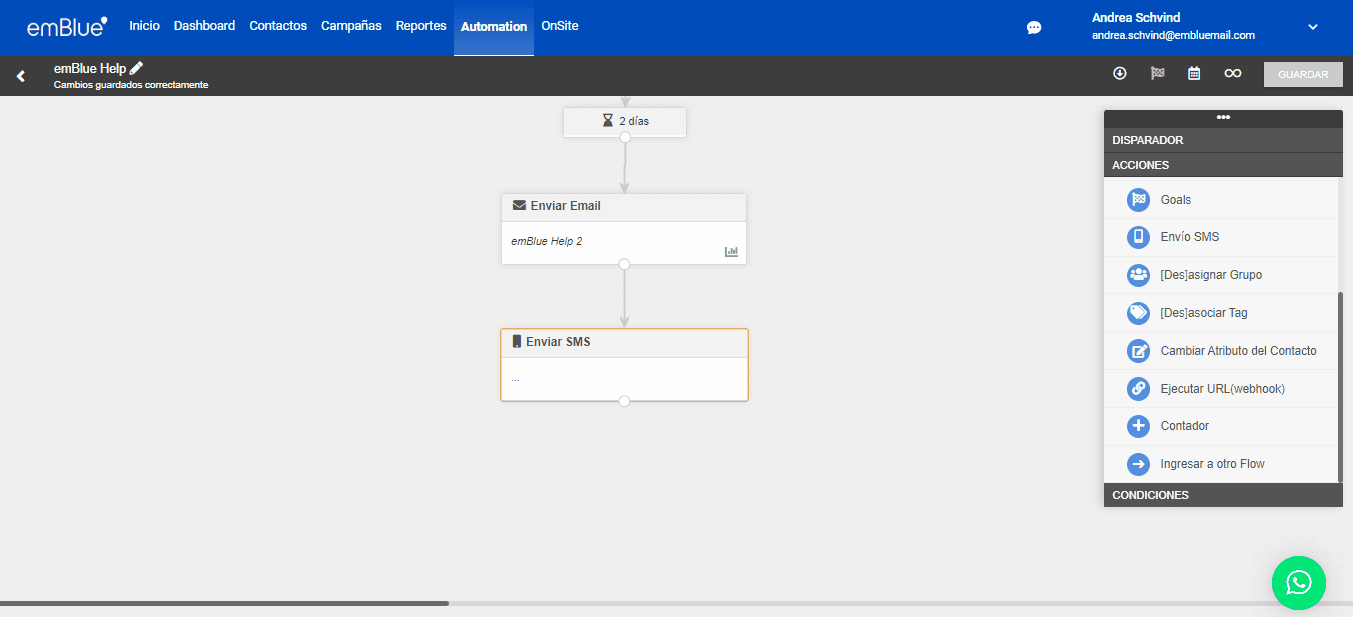
(Des)asignar grupo
Esta acción permitirá que los contactos que lleguen a este paso sean asignados o des-asignados a los grupos que deseemos. De esta forma podremos segmentar nuestros contactos por grupos de acuerdo a su comportamiento dentro del Flow. Es importante tener presente que los grupos deberán ser creados con anterioridad dentro de nuestro módulo de Contactos para luego poder configurar esta acción dentro del Flow.
Una vez arrastrada la acción al lienzo, configuraremos desde la barra lateral lo que queremos que ocurra (asignar o des-asignar) y seleccionaremos el grupo deseado, tal como se muestra en el siguiente ejemplo en el cual decidimos asignar a los contactos a un grupo de nombre “emBlue Help”:
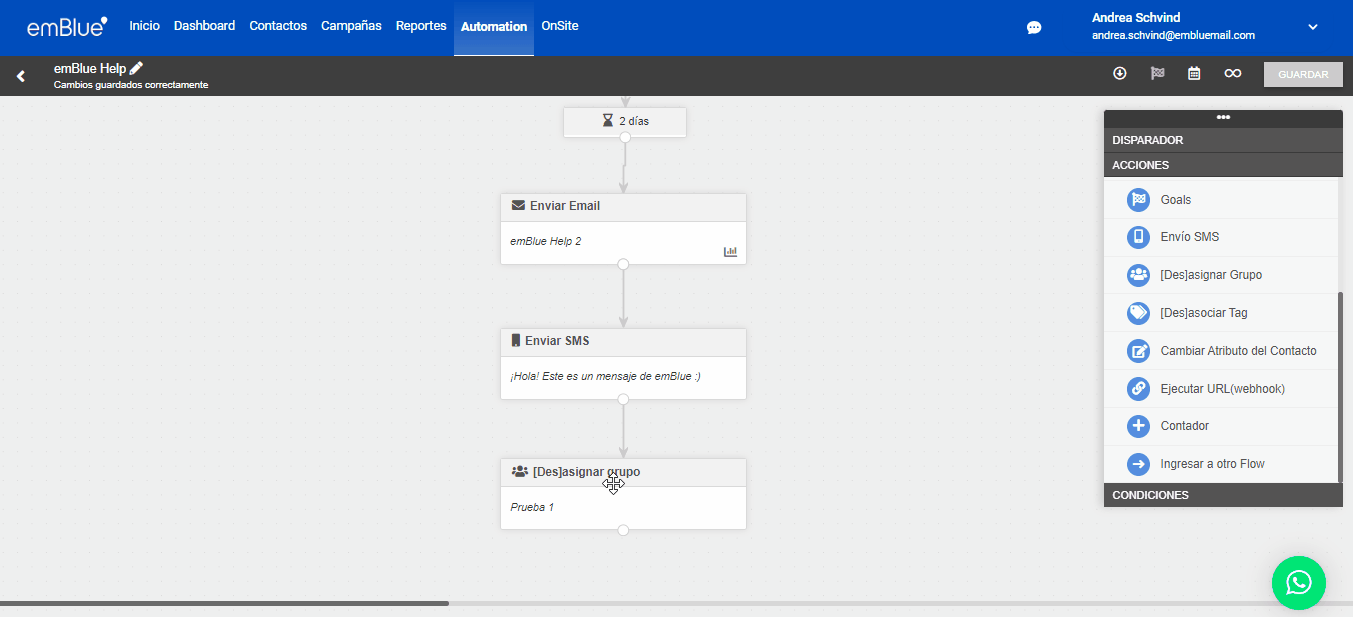
(Des)asignar Tag
Similar a la acción anterior, esta opción nos permitirá asignar o des-asignar los contactos que pasen dentro del Flow a determinadas Tags configuradas previamente en nuestra cuenta.
Nuevamente, es importante que creemos nuestras Tags previamente para que luego podamos configurarlas en este paso dentro del Flow, tal como en el caso anterior, realizaremos la configuración desde la barra lateral donde seleccionaremos si deseamos asignar o desasignar el contacto a determinada Tag, como se muestra a continuación donde indicamos que los contactos deberán ser asignados a una Tag de nombre “emBlue Help”:
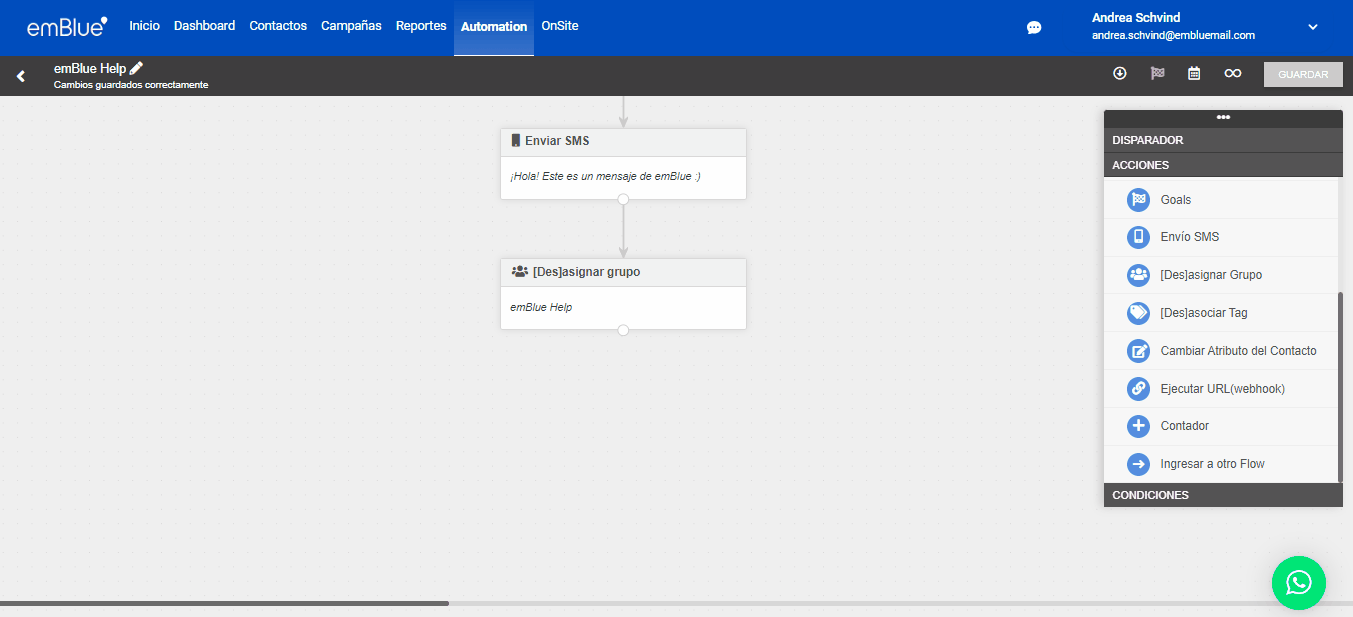
Las dos acciones ([Des]asignar Grupo y [Des]asignar Tag) son muy útiles para segmentar y ordenar nuestra base de contactos, permitiéndonos luego personalizar las comunicaciones enviadas de acuerdo a la actividad de los contactos y a sus intereses.
Cambiar Atributo del Contacto
Con esta acción podremos cambiar o completar la información de los Campos Personalizados de los contactos que ingresaron al Flow, esto podremos hacerlo agregando un “Valor Fijo”, que implicaría que todos los contactos que pasen por el paso de Cambio de Atributo contengan el mismo valor dentro del Campo Personalizado que elijamos. En el siguiente ejemplo le indicamos al Flow que el Campo Personalizado “Ciudad” sea completado con “Bogotá” para cada contacto que llegue a ese punto:
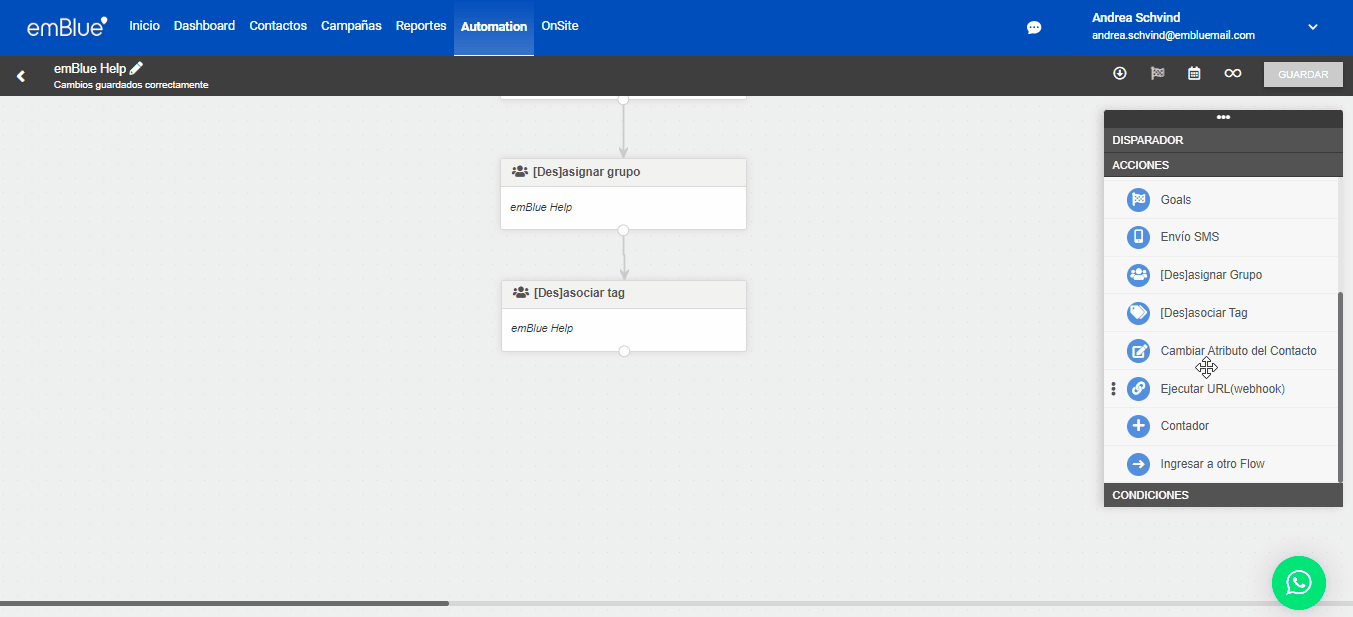
O bien, en el caso de que el disparador del Flow sea un Evento, podemos seleccionar que este Campo Personalizado sea completado con el valor de uno de los atributos trackeados de dicho Evento. Por ejemplo, nuestro Evento tiene el atributo “nombre” que trackeará el nombre del contacto, y con este atributo podremos imprimir la información en el campo personalizado “nombre” dentro de nuestra cuenta, realizado la configuración de la siguiente forma:
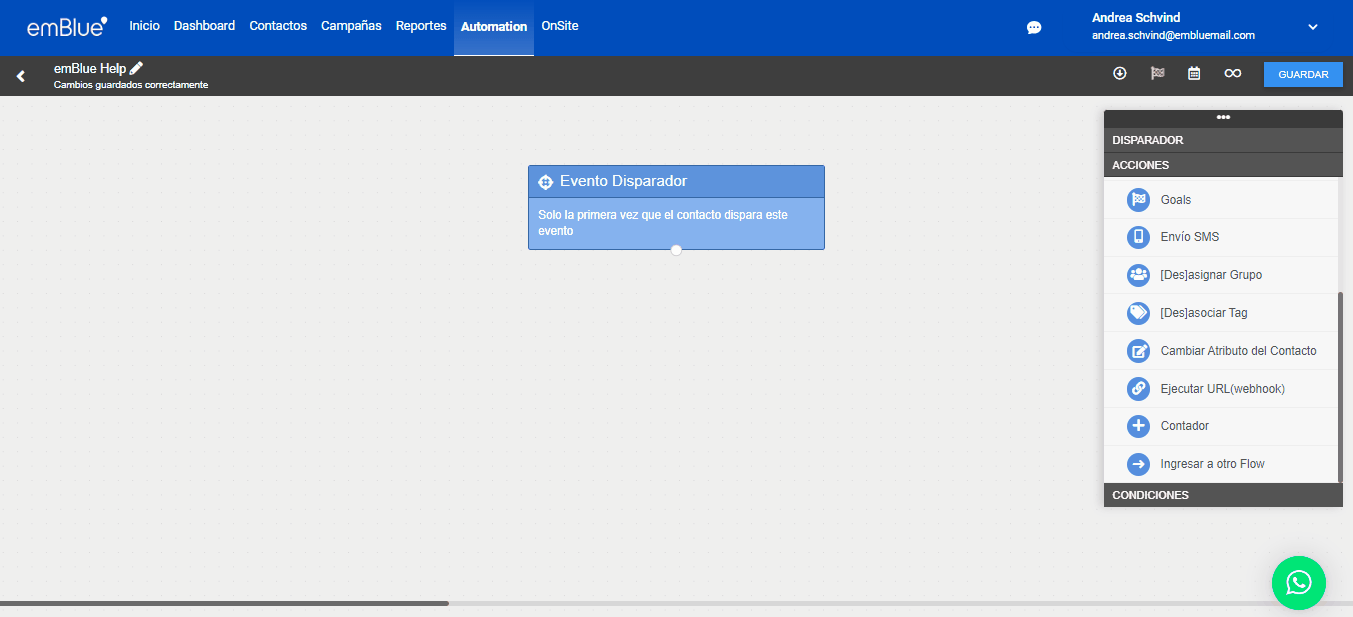
Ejecutar URL (webhook):
Un Webhook es una llamada HTTP a un entorno exterior por parte de una aplicación (callback) cuando se cumplen acciones o eventos específicos; es un mecanismo que permite comunicar aplicaciones entre sí de manera ágil para que puedan reaccionar rápidamente.
Para configurar tu webhook en un flujo de Automation y enviar/recibir información dentro del mismo, primero deberás arrastrar esta acción a tu lienzo:
Luego, dando click sobre la caja de este paso en el Flow, en la barra de configuraciones deberás ingresar la URL de tu Webhook y seleccionar el tipo de protocolo (GET, POST, PUT, PATCH, DELETE). Los protocolos más comunes son GET (obtener información) y POST (enviar información):
Luego configuraremos el o los headers. En este caso, utilizaremos la key Content-Type y el valor será application/json.
Como último paso, deberemos ingresar la estructura JSON con los datos que obtendremos/enviaremos utilizando este webhook y configurar los parámetros equivalentes en emBlue.
En este caso, utilizaremos un ejemplo sencillo donde nuestra estructura contiene solamente estos datos:
Desde el menú desplegable, seleccionaremos las variables (campos personalizados) equivalentes por cada dato dentro de emBlue:
Quedando de la siguiente manera:
De esta manera, obtendremos el dato del mail y nombre del contacto desde la información que tenemos en nuestra base de datos, pero podremos obtener información de cualquiera de los campos personalizados que se encuentren configurados en tu cuenta.
Contador
Esta acción te permitirá elegir un Campo Personalizado de tipo numérico sobre el cual quieras realizar una modificación, ya sea sumar, restar o bien establecer un valor fijo a dicho Campo Personalizado.
En el siguiente ejemplo seleccionamos el Campo Personalizado “Monto” y la opción “Restar uno”:
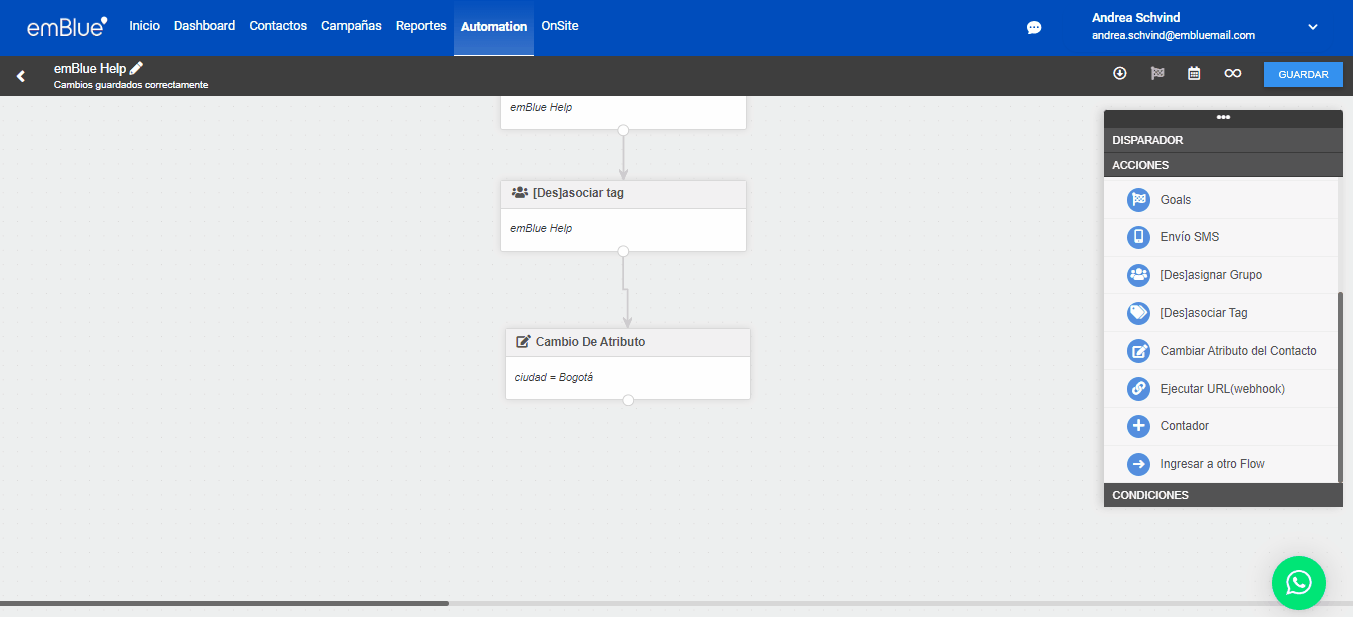
Así también podrás sumar, o bien establecer un valor fijo para determinado Campo Personalizado de todos los contactos que lleguen a ese paso del tu Flow.
Ingresar a otro Flow
Esta opción permitirá que los contactos que lleguen a cierta etapa de nuestro Flow y que cumplan con las condiciones que configuremos, sean enviados a otro Flow que debe encontrarse ya configurado y activo en nuestra cuenta.
Para configurar esta acción, deberemos arrastrarla al lienzo y, en la barra que aparecerá a nuestra izquierda, tendremos un listado desplegable de Flows disponibles a los que podremos redirigir a nuestros contactos:
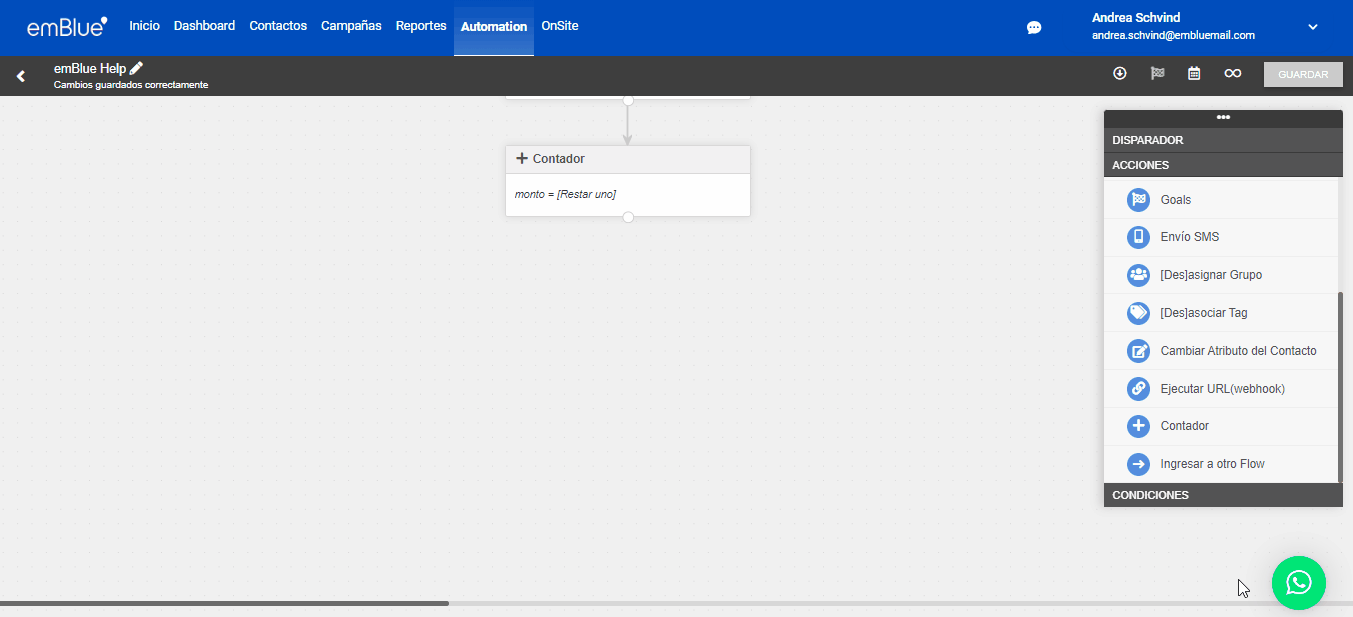
¿Cómo aplicar condiciones en un Flow?
Las condiciones te permiten segmentar a los contactos que ingresan al Flow de acuerdo al criterio que establezcas en las mismas y de acuerdo al comportamiento de tu audiencia. Las condiciones que puedes utilizar son las siguientes:
Evento
Condición que se activa cuando el contacto ha ejecutado o no el evento. Para configurarlo, verás una lista de todos los eventos configurados para elegir, con lo cual es importante que el evento que utilices en esta condición sea configurado con anterioridad.
En el siguiente ejemplo, seleccionaremos el evento con nombre “condición1_flow”, si el contacto ingresó a ese evento, seguirá el recorrido del Flow por la rama que indica “SI”, caso contrario, seguirá el recorrido en la rama que indica “NO”.
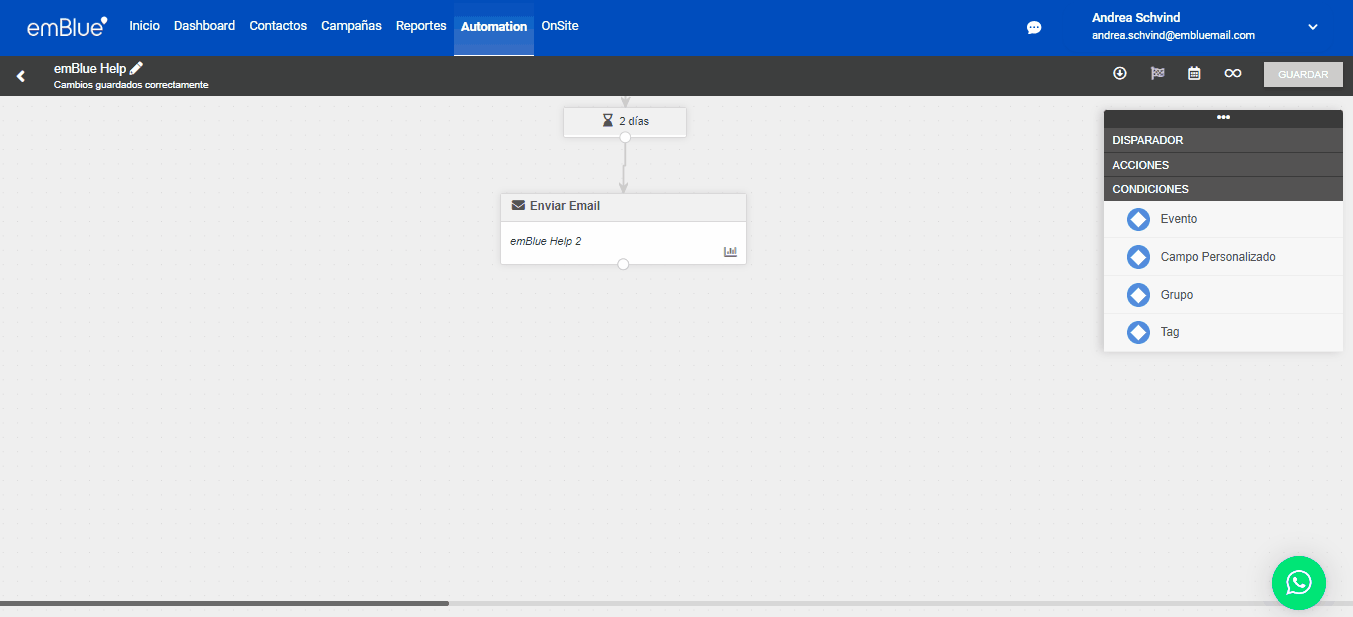
Campo Personalizado
Con esta condición podrás elegir un campo personalizado que se encuentre creado en la cuenta, establecer la condición (“contiene”, “no contiene”, “comienza con”, “termina con”, “igual”, “distinto”, “menor a” y “mayor a”) y escribir el valor de acuerdo a la condición seleccionada. Por ejemplo, en el siguiente caso, le indicaremos a esta condición que el campo personalizado “email” debe contener la palabra “embluemail.com”, de tal forma que si el contacto tiene este dominio, continúe por la rama “SI”, y caso contrario, continúe por la rama “NO”:
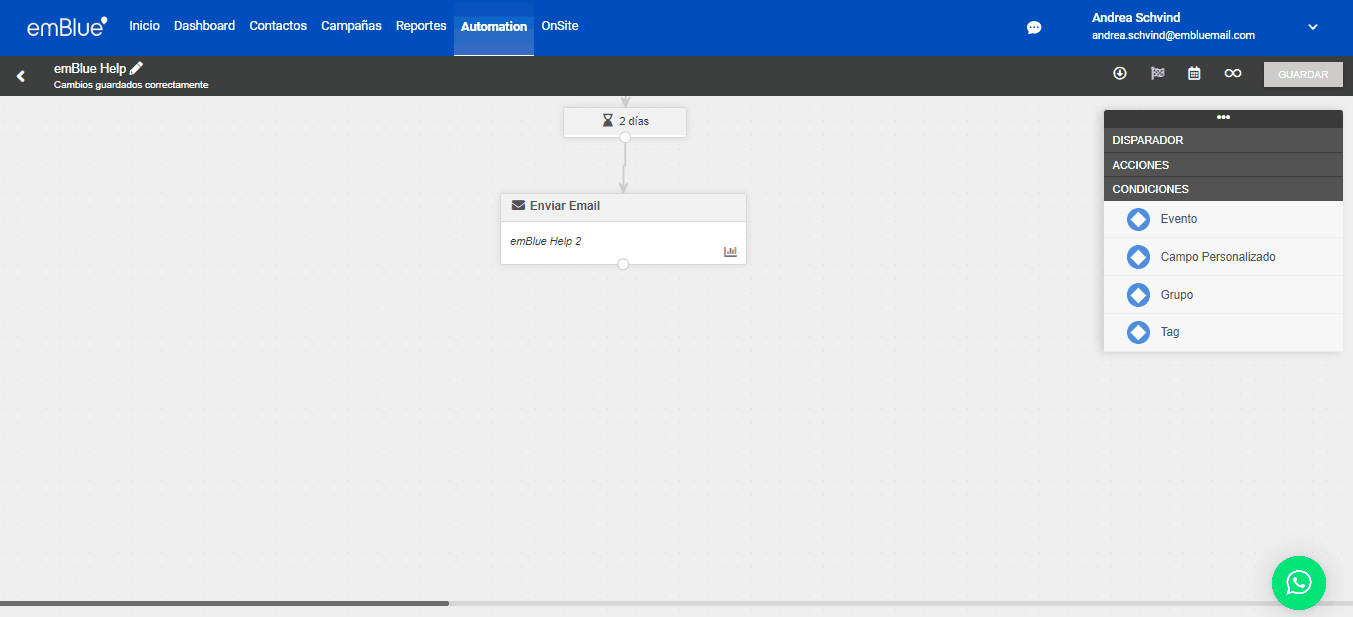
De esta forma podrás segmentar tu contenido utilizando los campos personalizados de tus contactos.
Grupo
Podremos determinar por qué ramificación de nuestro Flow se dirigirá el contacto de acuerdo al o a los Grupos de Contactos a los que se encuentre asignado. Asimismo, podremos indicar que el contacto NO debe estar asignado a determinado grupo de contactos para que continúe su paso por el Flow (“Pertenece” / “No pertenece”) , tal como se muestra en el siguiente ejemplo:
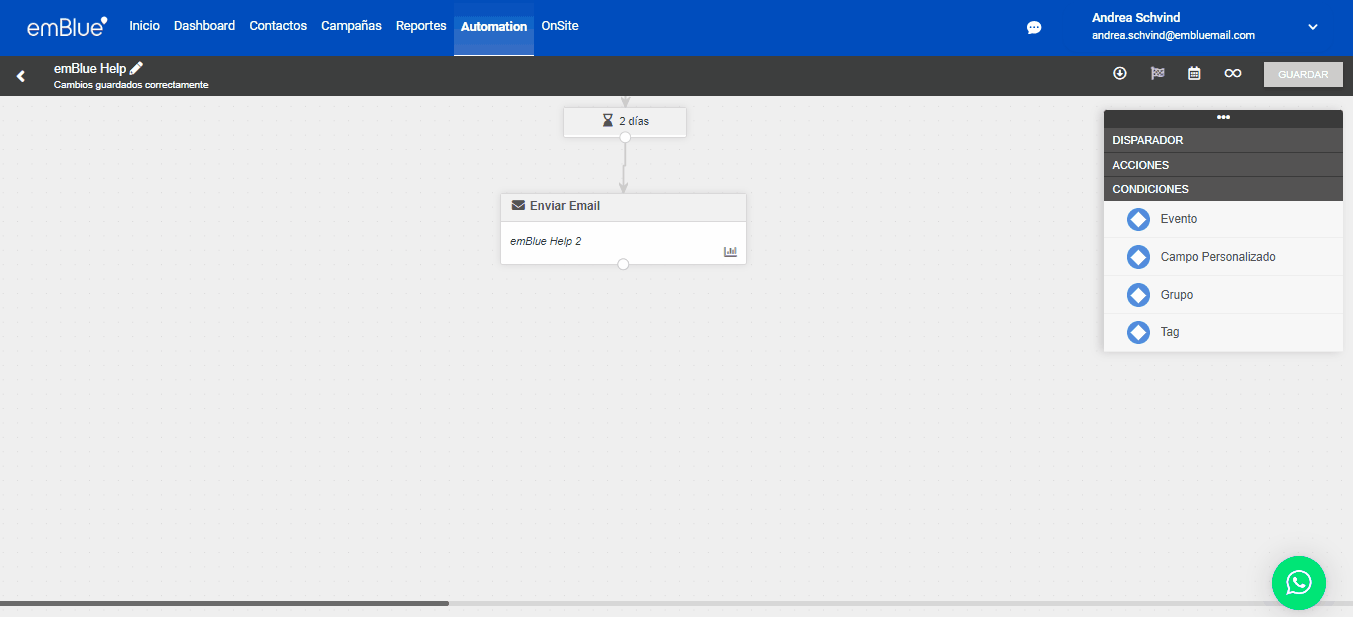
Tags
Similar a la condición de “Grupos”, esta condición permitirá segmentar a tu audiencia de acuerdos los Tags a los que se encuentren asignados o no, en el siguiente ejemplo, le indicaremos a la condición que el contacto NO deberá estar asignado a la tag “emBlue Help”:
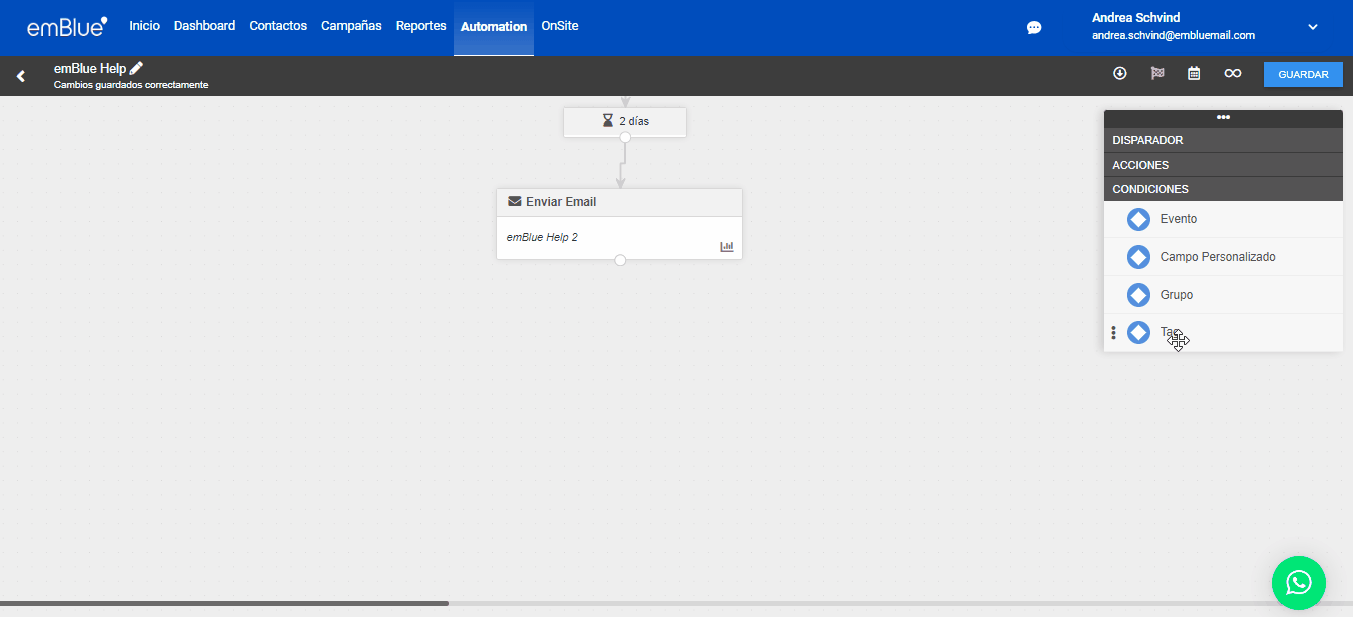
Activar un Flow
Una vez tengamos configurado nuestro Flow, para activarlo, deberemos dar click en la flecha que encontraremos en esquina superior izquierda de nuestra pantalla, justo al lado del nombre de nuestro Flow, de esta forma volvemos al listado de todos nuestros Flows configurados y podremos activar el flujo que deseemos, dando click en el “interruptor” (ON/OFF), una vez que encendamos el Flow, este botón cambiará a color azul:
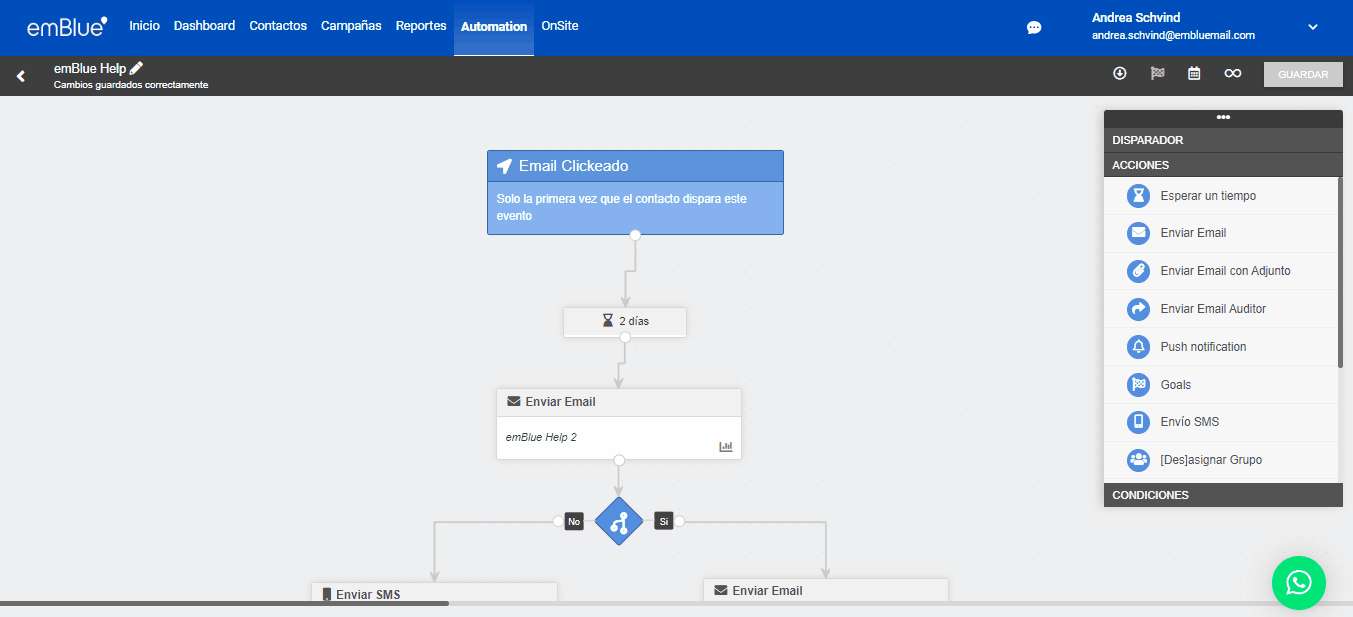
¿Cómo visualizar resultados y reportes dentro del Flow?
Para ver el reporte de un Flow deberás ingresar al mismo haciendo clic en el botón “ver” que se encuentra a la derecha de cada uno.

Una vez dentro, cada acción configurada en el Flow tendrá un contador en color verde. Haciendo click allí podrás ver los contactos que pasaron por esa instancia del flujo:
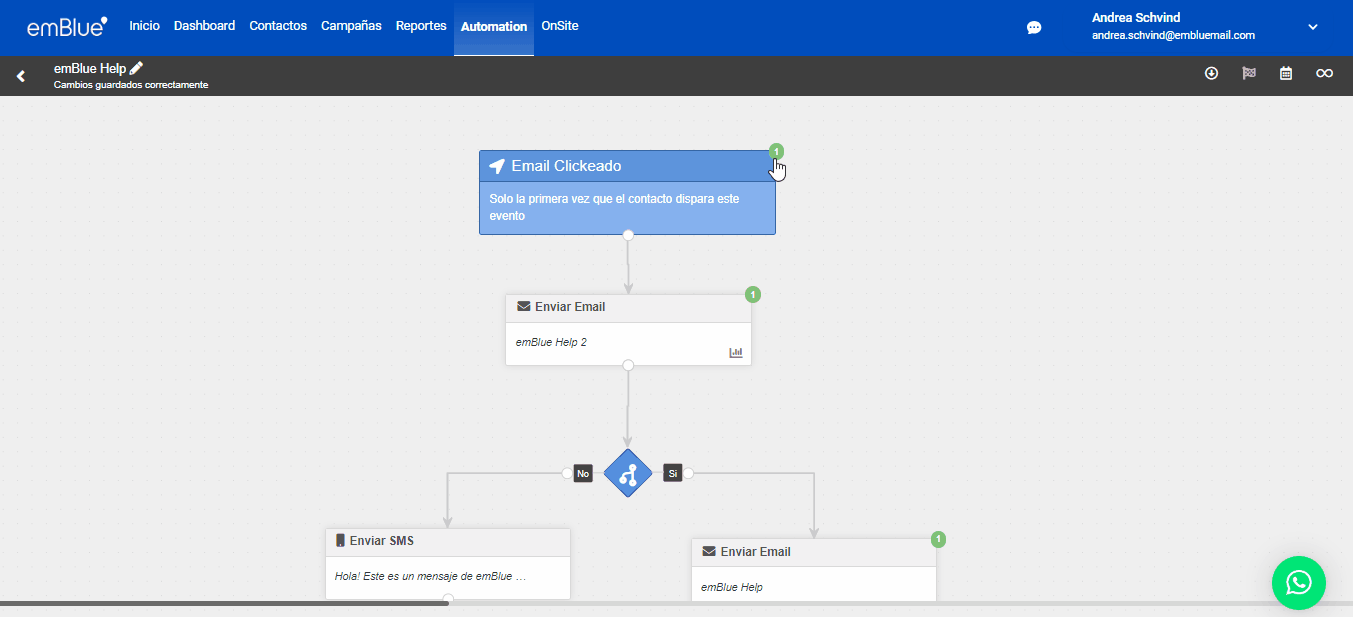
Luego, si en el Flow existen envíos configurados, podrás ver también un reporte de la cantidad de envíos hechos, aperturas, clics, rebotes y más, como en el reporte de cualquier envío simple.
Si quieres entrar al reporte de los envíos que salieron en la acción “Enviar email”, debes cliquear en el ícono con forma de gráficos y entrar a un reporte como el de cualquier envío realizado desde la app.
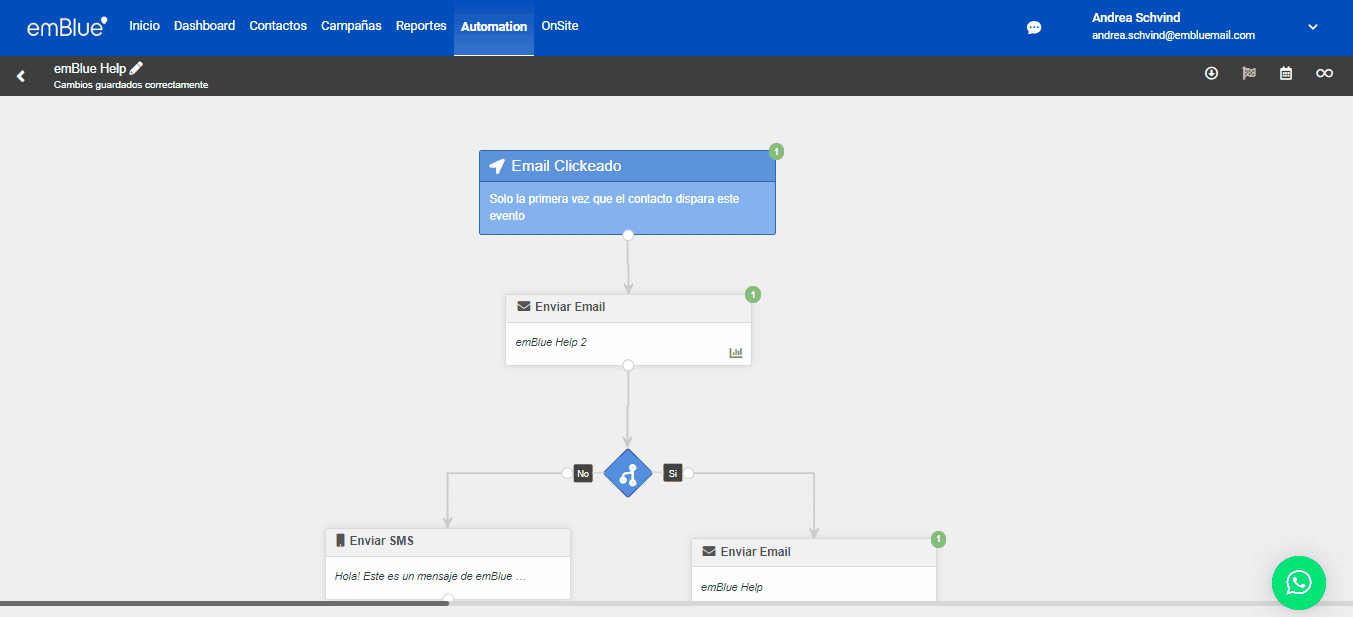
Para reforzar tus conocimientos acerca de Flows de Automation o Workflows, te invitamos a nuestra plataforma de e-learning gratuita, emBlue Academy, donde podrás encontrar un curso que te ayudará en la creación de Flows para tu estrategia de marketing: Introducción a los workflows de automation
Esperamos que esta breve introducción al mundo de Automation te haya resultado útil. Queremos que estés más cerca de tus clientes y para lograrlo tienes en tus manos una herramienta muy poderosa que te ayudará a lograrlo.
Si tienes alguna consulta, ¡no dudes en escribirnos!
En emBlue estamos para ayudarte. 🙂